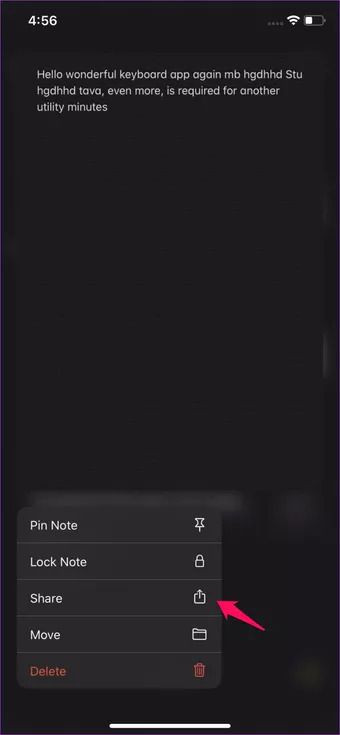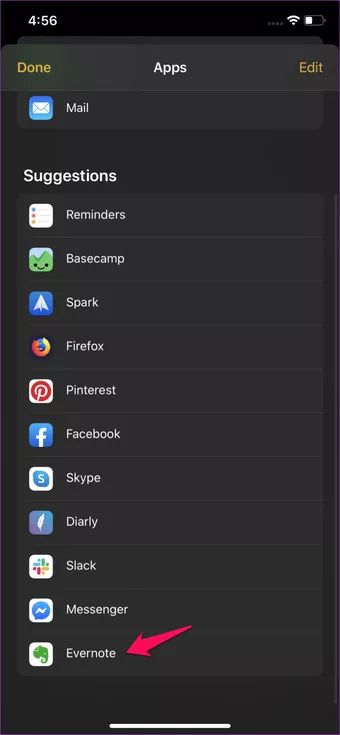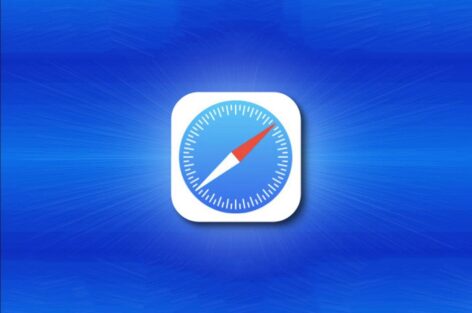جابهجایی بین پلتفرمهای موبایل شاید روند آنچنان مرسومی بهنظر نرسد. کاربرانی که مدتها از یک سیستمعامل و اکوسیستم استفاده میکنند، شاید در جابهجایی به اکوسیستم دیگر تمایل زیادی نداشته باشند. خصوصا آنهایی که از محصولات اپل استفاده میکنند، در نگاه اول پیوستن به اکوسیستم اندروید را دشوار میدانند. شاید دلیل این عدم جابهجایی، نگرانی از موانعی باشد که در مسیر انتقال اطلاعات و دادهها رخ میدهد. در ادامهی این مطلب فایل گپ، مراحل مهاجرت از اکوسیستم اپل و گوشیهای آیفون را به سیستمعامل اندروید آموزش میدهیم. مهاجرتی که شاید در ابتدا موانع زیادی در آن تصور کنید، اما قطعا برای همهی آنها راهحلهایی وجود دارد.
در ادامهی آموزش حاضر، مراحل انتقال مخاطبان و دادههای دیگر، استفاده از سرویسهای گوگل و مدیریت فایلهای موزیک و ویدئو را شرح میدهیم. در بخش پایانی نیز نکات اضافهای برای کاربران iOS گفته میشود که قصد ورود به دنیای تازهی اندروید دارند. نکاتی که استفاده از قابلیتهای اندروید را برای آنها آسان میکند و تجربهی جذابتری بههمراه دارد.
عناوینی که در این مقاله خواهید خواند:
آمادهسازی برای جابهجایی
پیش از اجراییکردن تصمیم نهایی برای مهاجرت به اندروید، چند مورد را بررسی کنید. پس از اینکه سیستمعامل اندروید را بهعنوان پلتفرم اصلی موبایل خود انتخاب کردید، باید برخی از داراییهای خود را کنار بگذارید. بهعنوان مثال، اغلب لوازم جانبی که برای آیفون خود خریداری کردهاید، در اکوسیستم اندروید کارایی ندارند (شاید تعداد محدودی از آنها کارآمد باشند؛ بههرحال قبل از مهاجرت، این موارد را بررسی کنید). نکتهی مهمتر اینکه هیچیک از اپلیکشنهای iOS را نمیتوان به اندروید منتقل کرد. هرچند همان اپلیکیشنها یا موارد مشابه بسیار زیاد، در مارکت اندروید هم دردسترس قرار دارند. تمامی انواع محتوایی که تحت قانون حفاظت از محتوای دیجیتال (DRM) هستند و از اپ استور یا آیتونز خریداری شدهاند، همانجا باقی خواهند ماند. درواقع امکان جابهجایی آسان آنها وجود ندارد. البته میتوان حقوق DRM را تاحدودی از موزیکها حذف کرد، اما برای فیلمها و سریالها چنین امکانی ندارید.
نکتهی نهایی پیش از مهاجرت از آیفون به اندروید، خود دستگاه آیفون است. اول اینکه تا پایان این مقاله، بههیچوجه آیفون خود را کاملا پاک نکنید و از بازگرداندن به حالت کارخانه (ریست فکتوری) هم خودداری کنید. حتی پس از آموزش نیز باید نکاتی را اجرا کنید که درصورت فروش یا هدیه دادن آیفون قبلی، به مشکل برنخورید. بهعنوان مثال باید سرویس Find My و اپل آیدی را بهطور کامل از آیفون حذف کنید.

استفاده از ابزارهای رسمی سازندگان اندرویدی
پیش از اینکه ابزارها و آموزشهای متفرقه را برای انتقال داده از آیفون به اندروید بررسی کنید، درنظر داشته باشید که سازندهی گوشی هوشمند جدید شما، ابزارهایی پیشفرض را برای جابهجایی آسانتر ارائه میکند. این ابزارها اغلب در مراحل راهاندازی گوشی جدید دردسترس هستند و بسیاری از مراحل جابهجایی از آیفون به اندروید را آسان میکنند. در ادامه برخی از محبوبترین این نرمافزارها فهرست شدهاند:
برخی گوشیهای هوشمند اندرویدی با اتصالهای OTG ارائه میشوند که میتوان با استفاده از رابط مشابه برای آیفون، بسیاری از دادهها را بهکمک یک حافظهی فلش USB واسط، با آنها جابهجا کرد. ابزار دیگر، Smart Switch است که برای دارندگان گوشی های سامسونگ ارائه میشود. این نرمافزار هم بسیاری از مراحل مهاجرت دادهای از آیفون به اندروید را آسان میکند. در نظر داشته باشید برخی مواقع نرمافزارهای زیر قادر به انتقال کامل تمامی اطلاعات نخواهند بود. به همین دلیل در ادامه، راهحلهای دیگری برای انتقال فایل و اطلاعات شخصی از آیفون به گوشیهای اندرویدی مطرح شده است.
هم گوگل درایو
اکنون که شما تصمیم به مهاجرت از دنیای اپل و ورود به دنیای گوگل گرفتهاید، نیاز دارید تا تمام اطلاعات خود درآیفون را با گوشی اندروید همگامسازی کنید. Google Drive یکی از راحتترین راهحلها را برای این کار ارائه میدهد. این برنامه را برای آیفون خود دانلود کنید و پس از نصب به حساب گوگل خود وارد شوید.
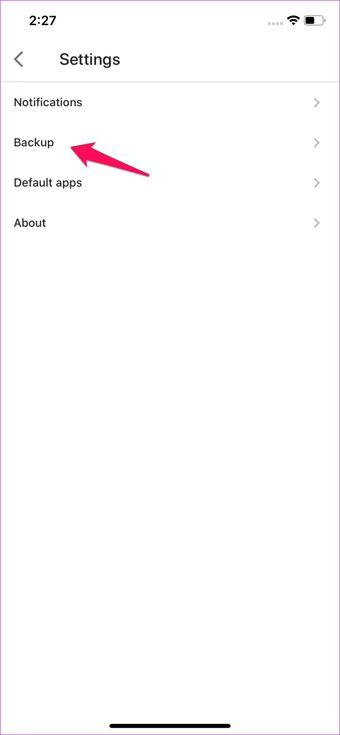
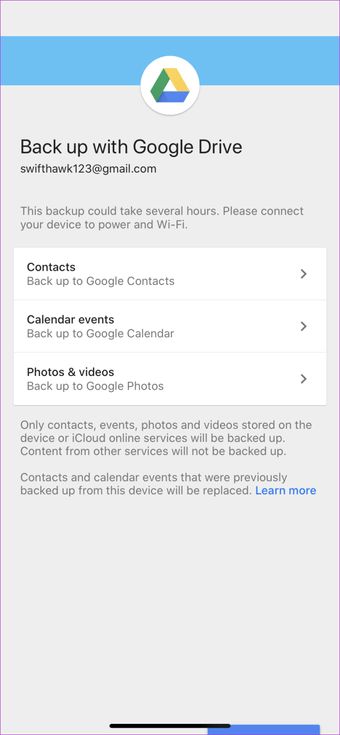
زمانیکه این کار انجام شد، از منوی تنظیمات برنامه با استفاده از گزینه Backup wizard از اطلاعات خود پشتیبان بگیرید. در این مرحله شما میتوانید اطلاعاتی را که نیاز دارید، مشخص کنید و درنهایت با انتخاب گزینه شروع پشتیبانگیری یا Start backup فرایند را آغاز کنید. با این برنامه میتوان از اطلاعاتی مثل مخاطبها، رخدادهای تقویم، تصاویر و ویدئوها پشتیبان تهیه کرد. بعد از اینکه این کار را کردید، با استفاده از گوشی اندروید خود بار دیگر به حساب گوگل درایو وارد شوید. با این کار تمامی اطلاعات شما بهصورت خودکار با گوشی جدیدتان همگامسازی میشوند.
نکته: گزینه پشتیبانی در گوگل درایو تنها برای زمانی دردسترس است که شما از شناسه ایمیل شخصی استفاده کنید. در صورتی که از شناسه G Suite استفاده میکنید، گزینه پشتیبانی را در بخش تنظیمات نخواهید یافت.
اپل همیشه به سرویسدهی یکپارچه در کل اکوسیستم شهرت دارد. ازطرفی اگر تصمیم به استفاده از گوشی اندرویدی داشته باشید، باید کمکم سرویسهای گوگل را به کاربری روزمرهی خود اضافه کنید. در گوشی اندرویدی، حساب کاربری گوگل، حکم پاسپورتی برای سرویسهای گوناگون را دارد. همچنین با استفاده از این حساب کاربری، هماهنگ کردن سرویسها در مجموعهای بزرگ از دستگاهها و پلتفرمها آسان میشود. وقتی به اکوسیستم اندروید وارد میشوید، باید ابزارهایی همچون آیکلاد و سافاری را فراموش کنید. درمقابل، گوگل ابزارهایی بسیار کاربردی (و حتی کاربردیتر) را به شما ارائه میکند. تا زمانیکه از یک حساب کاربری گوگل استفاده کنید، بهراحتی در تمامی دستگاههای خود به مخاطبان، بوکمارکها، قرارهای ملاقات و بسیاری موارد دیگر دسترسی آسان خواهید داشت.
وقتی وارد اکوسیستم اندروید میشوید، باید سرویسهای زیر را بهعنوان ابزارهای اصلی کاربردی خود انتخاب کنید تا وظایف روزمره را بهراحتی مدیریت کنند:
- Google Contacts: برای مدیریت و تهیهی نسخهی پشتیبان از فهرست مخاطبان
- Messages: برای پیامرسانی
- Google Calendar: برای برنامهریزی زمانی و موارد دیگر
- Google Chrome: مرورگر محبوب گوگل که بهراحتی قابلیت هماهنگ شدن با نسخهی دسکتاپ و اطلاعاتی همچون بوکمارک و حتی تبها را دارد.
- Google Drive: برای تهیهی نسخهی پشتیبان از فایلها و بهطور کلی استفاده از سرویسهای ابری
- Youtube Music یا Google Play Music که برای ذخیرهسازی و استریم موسیقی تحت سرویسهای ابری، کاربرد دارد.
- Google Photos: مدیریت عکسها و تهیهی نسخهی پشتیبانی در فضای ابری
- Google Fit: مدیریت فعالیتهای ورزشی و وضعیت سلامت
- Google Keep: یادداشتبرداری
- Android Auto: کاربردهای مرتبط با رانندگی
علاوه بر سرویسهای بالا که جایگزین سرویسهای روزمرهی آیفون شما میشوند، گزینههای بسیار بهتری همچون یوتیوب و گوگل مپس را نیز بهخوبی در اندروید دراختیار دارید که اشتراک و مشاهدهی ویدئو و مسیریابی نقشهای را بسیار آسانتر میکنند. سرویس پرداخت گوگل پی نیز بهعنوان جایگزین مناسبی برای اپل پی در گوشی اندرویدی دردسترس شما قرار دارد. در اندروید، استفاده از دستیار صوتی گوگل اسیستنت هم با دستورهایی همچون OK Google یا Hey Google بهراحتی ممکن میشود که جایگزین خوبی برای اپل سیری است. گوگل همچنین اپلیکیشنهای بسیار متنوع دیگر همچون Google Translate و Google Tips را هم به شما ارائه میکند. درنهایت حتی اگر قصد مهاجرت به اندروید را هم ندارید، سرویسهای گوگل بهخاطر دردسترس بودن در انواع دستگاهها، جذابیت بیشتری دارند و حتی بسیاری از کاربران آیفون، بهجای سرویسهای اپل از آنها استفاده میکنند.
انتقال یادداشتها با اورنوت
اگرچه گوگل درایو برای انتقال اطلاعات، امکانات و قابلیتهای زیادی را پیش روی شما قرار میدهد، اما در برخی زمینهها کاستیهایی دارد. برای مثال، این نرمافزار گوگل، گزینهای برای انتقال یادداشتهای شما در آیفون (Apple Note) ندارد. برای همین به سراغ نرمافزار Evernote میرویم. انتقال یادداشتهای شما ازطریق این نرمافزار بسیار ساده است. اورنوت را در آیفون خود نصب و برنامه Notes را اجرا کنید.
بعد از آن با فشار دادن و نگهداشتن انگشت خود، یادداشتهایی را که میخواهید منتقل کنید انتخاب کنید و در پنجره ای که باز میشود گزینه اشتراکگذاری Share را فشار دهید. حال با پیدا کردن و انتخاب Evernote گوشی بهصورت خودکار به این نرمافزار میرود. گزینهی save را بزنید. با این کار بهسادگی از یادداشتهایتان پشتیبان گرفتهاید. در ادامه نرمافزار Evernote را این بار در گوشی اندروید خود نصب و اجرا کنید. به همان اکانت مشابه در گوشی آیفون وارد شوید و منتظر بمانید تا نرمافزار بهصورت خودکار یادداشتهای شما را با گوشی جدید همگامسازی کند.
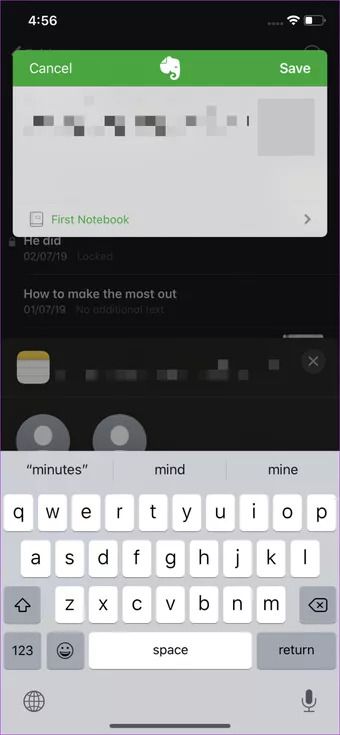
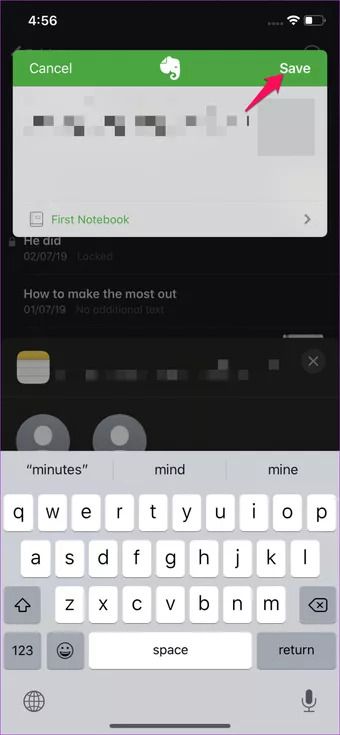
نکته: در صورتی که تعداد یادداشتهای شما زیاد است و شما صاحب لپ تاپ اپل هستید و نمیخواهید که بهصورت دستی آنها را با Evernote اشتراکگذاری کنید میتوانید از یک اسکریپت مشخص که Apple Script منتشر کرده است، با استفاده از نرمافزار Apple’s Script Editor در لپتاپ مک استفاده کنید تا تمام یادداشتهای شما را بلافاصله منتقل کند.
انتقال تقویم و محتوای آن
اگر در گوشی اندرویدی خود وارد حساب کاربری گوگل شده باشید، هماهنگکردن تقویم دشوار نخواهد بود. همانطور که گفتیم، برای استفادهی بهینه از گوشی اندرویدی بههرحال به یک حساب کاربری گوگل نیاز دارید. برای هماهنگکردن تقویم آیفون قبلی با گوشی اندرویدیی جدید (و تقویم گوگل)، در گوشی آیفون وارد مسیر Settings > Accounts & Passwords > Add Account شوید. مشخصات حساب کاربری گوگل خود را وارد کنید. در مرحلهی پایانی، گزینهی هماهنگکردن تقویم را برای حساب کاربری جدید فعال کنید.
میتوان با اپلیکیشنهای متفرقه، تقویم را از آیکلاد هم در گوشی اندرویدی جدید هماهنگ کرد. برای این کار قبلا باید در تنظیمات آیکلاد، تقویم را هم فعال کرده باشید. اگر شما تاریخها، قرارها یا بهطور کلی رویدادهای تقویم خود را در حساب iCloud ذخیره کرده باشید، روشی که در بخش گوگل درایو توضیح دادیم، به کار شما نخواهد آمد. راهحل کار این است که از اپلیکیشن iCal استفاده کنید. برای این کار باید اپلیکیشن را روی گوشی اندروید خود نصب و سپس اطلاعات یاد شده را با استفاده از iCal به گوشی خود وارد کنید. قبل از هر چیز باید در گوشی آیفون اطلاعات تقویم خود را به iCal منتقل کنید. سپس اپلیکشین را در گوشی اندروید اجرا کنید. بعد از این کار درکنار گزینه Calendar کلید Info را بزنید.
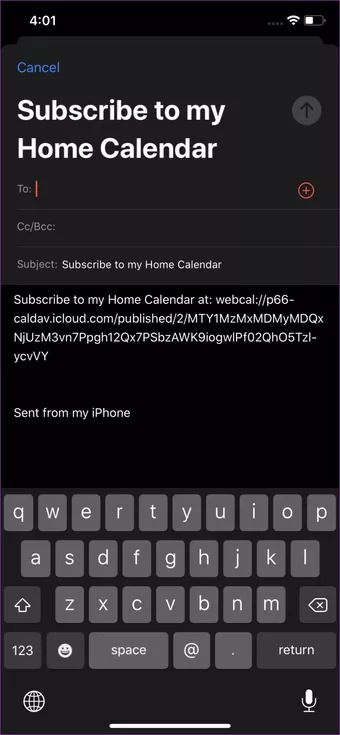
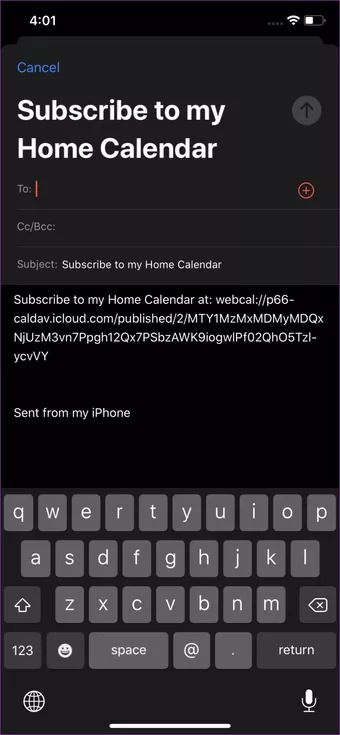
همانطور که در تصویر مشخص است، در صفحهی باز شده گزینه تنظیم Public Calendar را تغییر دهید و کلید اشتراکگذاری share link را انتخاب کنید. لینک آمادهشده را با استفاده از یک پیامرسان یا ایمیل به گوشی اندروید خود بفرستید. در آدرس فرستاده شده کلمه webcal را با HTML جایگزین و آن را در مرورگر خود باز کنید. صفحهای باز میشود که گزینه دانلود فایلی را که حاوی اطلاعات تقویم شما با پسوند .ICS است، دراختیار شما قرا میدهد. آن را دانلود و برنامه iCal را باز کنید.

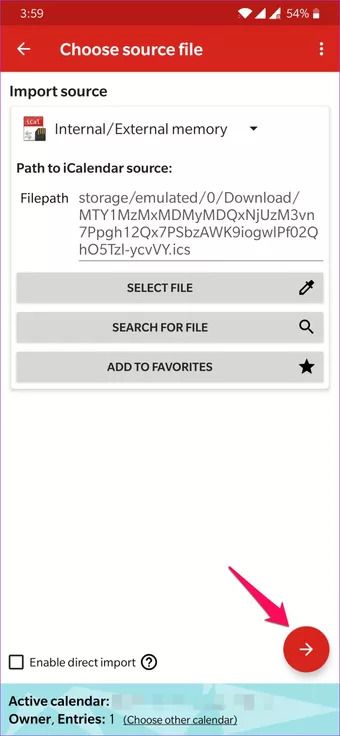
با توجه به تصاویر بالا، در صفحه برنامه گزینه Import را بزنید و فایل .ICS را که دانلود کردهاید، از فولدر دانلود در حافظه گوشی خود انتخاب کنید. با لمس پیکان قرمزرنگ پایین سمت راست صفحه، کار واردشدن اطلاعات از فایل به گوشی شروع میشود. در نهایت پس از انجام همه این کارها اطلاعات تقویم شما در iCal با گوشی اندروید همگامسازی میشود و شما در گوشی اندروید خود به رویدادهای تقویم قبلیتان دسترسی خواهید داشت.
انتقال بیسیم فایلها بین اندروید و iOS
با استفاده از چهار روش بالا، انتقال فایلهای مهم و ضروی کاربران انجام میشود. اما اگر به غیر از اطلاعات ذکرشده خواستیم فایلهای دیگری را از گوشی آیفون قدیمی خود به گوشی اندروید جدید منتقل کنیم، چه کار باید بکنیم؟ این کار با استفاده از اپلیکیشن Xender قابل انجام است. Xender یک برنامه ساده انتقال فایل از iOS به اندروید با رابط کاربری بسیار جذاب است. البته استفاده از این برنامه برای انتقال اطلاعات شاید نسبت به روشهای قبل کمی زمانبر باشد.
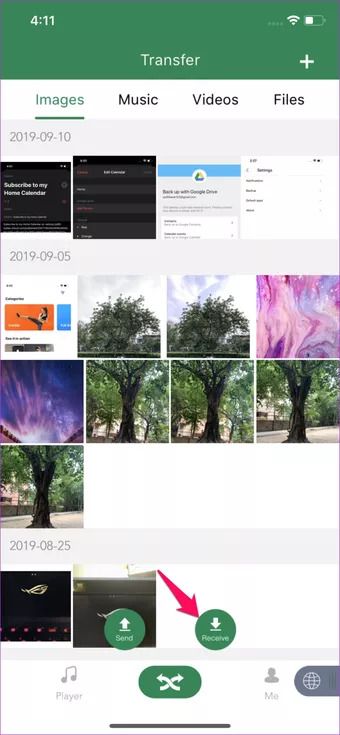

روش کار با این نرمافزار به این گونه است که بعد از بازکردن آن در گوشی اندروید خود، برای دریافت فایل روی دایره سبزرنگ Receive در پایین صفحه، کلیک کنید. در صفحه باز شده روی Connect Android کلیک کنید تا اسکنر کد QR برای شناسایی گوشی اندروید باز شود. بعد از این کار Xender را در گوشی اندروید خود باز کنید. این بار دایره سبزرنگ Send را بزنید. سپس کد QR گوشی اندروید، بالا میآید و میتوانید با استفاده از آیفون خود این کد را اسکن کنید. با این کار هر دو گوشی به هم متصل میشوند.

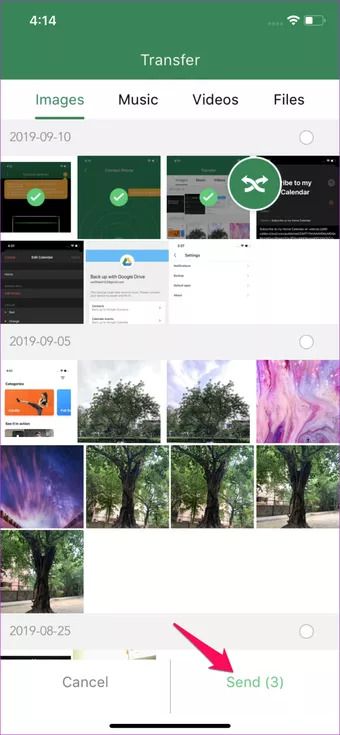
حال زمان آن فرا رسیده است که فایلهایی را که دوست دارید جابهجا کنید. آنها را انتخاب و با استفاده از گزینه Send به گوشی مدنظر انتقال دهید. بههمین سادگی!
انتقال فهرست مخاطبان
یکی از روشهای آسان برای انتقال مخاطبان از آیفون به اندروید، استفاده از آیتونز و جیمیل است. برای این کار ابتدا باید از فهرست مخاطبان خود در آیکلاد، خروجی بگیرید:
- در کامپیوتر شخصی وارد حساب کاربری در آیکلاد و سپس بخش Contacts شوید.
- در پنجرهی جدید، دکمههای CTRL+A یا Command+A را فشار دهید تا همهی مخاطبان انتخاب شوند. اگر پیام هشداری برای ارائه اجازهی دانلود به سایت icloud.com دریافت کردید، آن را تأیید کنید.
- روی آیکون چرخدنده در پایین صفحهکلید کرده و Export vCard را انتخاب کنید.
- در پنجرهی جدید، مجددا با CTRL+A یا Command+A، همهی مخاطبان را انتخاب کرده و با کلیک راست کردن روی یک مخاطب، گزینهی Export vCard را انتخاب کنید.
- درنهایت یک پوشه را برای ذخیرهی فایل انتخاب کنید. یک فایل VCF در کامپیوتر ذخیره میشود.
- در کامپیوتر شخصی وارد حساب کاربری گوگل شوید (اگر حساب کاربری گوگل ندارید، حتما یک حساب ایجاد کنید، چون برای استفاده از اندروید تقریبا الزامی است). سپس به بخش مخاطبان گوگل در این لینک بروید.
- در پنجرهی جدید در سمت چپ، گزینهی Import را میبینید. با کلیک روی آن، باید فایل VCF را انتخاب کنید تا وارد حساب کاربری شود.
- اگر قبلا در حساب گوگل خود، مخاطبانی داشته باشید، احتمالا چند مخاطب تکراری پس از فرایند وارد کردن پیدا میشوند. با ابزار Look for Duplicate در گوگل، میتوانید آنها را حذف کنید.
- در مرحلهی آخر برای وارد کردن مخاطبان از حساب کاربری گوگل به گوشی اندرویدی، چند گزینه دارید:
- در زمان راهاندازی گوشی، حساب کاربری گوگل را وارد کنید که مخاطبان در آن قرار دارند.
- پس از راهاندازی گوشی اندرویدی، وارد بخش Settings > Accounts شوید و در بخش Add Account، حساب کاربری مذکور را وارد کنید.
علاوه بر ابزارهای پیشفرض آیفون و اندروید، میتوانید از اپلیکیشنهای متفرقه هم برای جابهجایی مخاطبان استفاده کنید. یکی از این ابزارها، اپلیکیشن رایگان My Contacts Backup است. ابتدا اپلیکیشن را روی آیفون نصب کنید و سپس در بخش Backup، یک آدرس ایمیل وارد کنید که به گوشی اندروید متصل باشد. اپلیکیشن بهصورت خودکار، مخاطبان شما را بهصورت یک فایل VCF به آن آدرس ایمیل ارسال میکند.

درنهایت اگر بهدنبال دشوارترین مسیر هستید یا تنها میخواهید چند مخاطب محدود را به گوشی جدید منتقل کنید، میتوان از جابهجایی تکبهتک استفاده کرد. در این روش، روی هر مخاطب مدنظر در گوشی آیفون، گزینهی Share Contact را انتخاب کرده و اطلاعات را ازطریق پیامک یا ایمیل به گوشی اندرویدی ارسال کنید.
انتقال عکسها و ویدئو ها
روشها و راهکارهای بسیار متنوعی برای انتقال فایلهای ارزشمند از آیفون به اندروید وجود دارد که ما با آسانترین روش شروع میکنیم. میتوانید گوشی آیفون خود را با اتصال USB به کامپیوتر ویندوزی متصل کنید. سپس با انتخاب گزینهی Import pictures یا Open device میتوانید تمام فایلهای ویدیویی و عکس موجود گالری آیفون را به کامپیوتر منتقل کنید. درصورت استفاده از کامپیوتر مک هم میتوانید فایلها را بهصورت تکی انتخاب و منتقل کنید. برخی از بهترین نرمافزارهای مخصوص دسترسی کامل به محتوای آیفون و آیپد جهت انتقال به کامپیوتر و مک عبارتاند از:
پس از انتقال فایلها از آیفون به کامپیوتر شخصی، باید آنها را به گوشی اندرویدی جدید منتقل کنید. این کار هم بهراحتی و با اتصال گوشی جدید بهکمک کابل USB انجام میشود. پس از اتصال گوشی جدید، با انتخاب Open device میتوانید حافظهی ذخیرهسازی آن را مشاهده کرده و فایلها را به مقصد جدید کپی کنید.
برای انتقال عکسها و ویدیوها، اتصال USB به کامپیوتر، راهکار بهینهتر و سریعتر است
شاید انتقال عکسها و ویدیوها ازطریق ارتباط بیسیم آسانتر بهنظر برسد، هرچند زمان بیشتری طول میکشد. برای این کار، میتوان از سرویسهای ابری متعددی استفاده کرد که دردسترس هستند. بهعنوان مثال میتوانید با نصب اپلیکیشنهایی همچون گوگل فوتوز، گوگل درایو، مایکروسافت واندرایو یا دراپباکس روی آیفون، فایلهای مدنظر خود را به سرویس ابری آپلود کنید. سپس با نصب همان اپلیکیشن روی گوشی اندروید، آنها را دانلود کنید.
جابهجایی فایلهای موسیقی
اگر فایلهای موزیک خود را در آیفون روی آیتونز ذخیره کرده باشید، برای جابهجایی به اندروید چند گزینه دردسترس هستند. آسانترین راه، ورود به سرویس گوگل پلی موزیک در همان کامپیوتری است که آیتونز را نصب کردهاید. در مرحلهی بعدی، باید Music Manager را دانلود و نصب کرده در مراحل راهاندازی، آیتونز را بهعنوان محل ذخیرهی فایلهای موزیک انتخاب کنید. سپس گزینهی Upload all songs and playlists را مشاهده میکنید. حتی میتوان فایلها را بهصورت تکی هم در این سرویس انتخاب و آپلود کرد.
ازلحاظ قانونی، جابهجایی فیلمها و سریالهای خریداریشده در آیتونز به اندروید امکان ندارد. حتی انتقال کتابهای خریداریشده در آیتونز نیز ممکن نیست.
درنهایت اگر از اپل موزیک برای ذخیره و استریم موسیقی استفاده میکردهاید، میتوانید از نسخهی اندرویدی آن در گوشی جدید خود بهره ببرید. تنها باید با حساب کاربری اپل آیدی قبلی خود، وارد اپل موزیک شوید.
انتقال پیامکها
جابهجایی پیامکها به گوشی اندرویدی جدید شاید برای برخی از کاربران حیاتی باشد. این کار به آسانی جابهجایی اطلاعات قبلی نیست، اما بههرحال امکانش وجود دارد. یکی از راهکارها، استفاده از اپلیکشن رایگان iSMS2droid است که البته شاید در برخی موارد بهخوبی کار نکند.
این نرمافزار کاربردی بهراحتی انتخاب یک گزینه در گوشی اندروید، پیامکهای شما را که قبلا در سیستمعامل iOS گوشی اپل از آنها نسخه پشتیبان تهیه کردهاید، بازیابی میکند. اما چگونه در گوشی آیفون از SMSها پشتیبان بگیریم؟
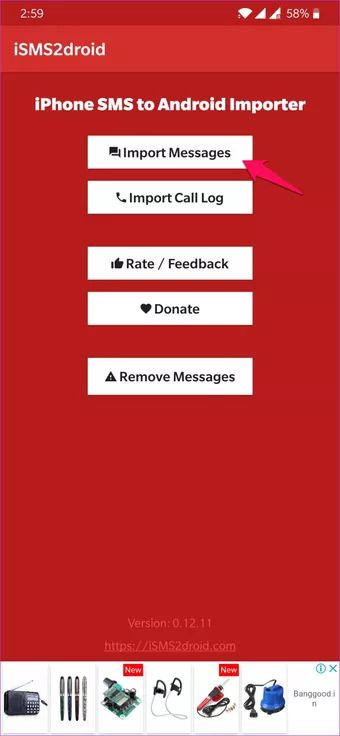
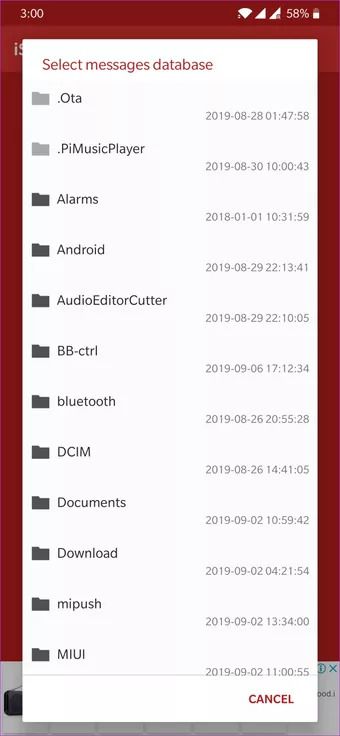
شما میتوانید این کار را به وسیله نرمافزار iTunes و گرفتن یک نسخه پشتیبان غیررمزگذاری شده از گوشی آیفون خود پیش ببرید. سپس از داخل فولدر نسخه پشتیبان، فایلی بهنام:
3d0d7e5fb2ce288813306e4d4636395e047a3d28
را پیدا کنید و آن را به وسلیه کابل USB در گوشی اندروید خود کپی کنید. بعد از آن، با نصب و اجرای برنامه iSMS2droid، انتخاب گزینه Import message buttom و انتخاب فایل مذکور کار انتقال را تمام کنید.
باید توجه کرد که فرایند پشتیبانگرفتن با این روش، به زمان زیادی بسته به اینکه تعداد پیامهای شما چقدر باشد، نیاز دارد. پس برای آسودگی خیال سعی کنید این کار را در شب انجام دهید و همچنین از کارکردن با گوشی در حین پشتیبانگیری خودداری کنید. در صورتی که در هر مرحلهای از انجام کار دچار مشکل شدید، برای کمکگرفتن میتوانید به جزئیات استفاده از نرمافزار که در سایت مربوطه اپلیکیشن برنامه آمده است، مراجعه کنید.

در گوشی های سامسونگ، گزینههای آسانتری برای جابهجایی پیامکها وجود دارد. میتوان با استفاده از Samsung Smart Switch یا Kies، فایل بکاپ پیامکهای آیفون را به گوشی اندرویدی سامسونگ منتقل کنید. البته اپلیکیشنهای پولی متعددی هم در بازار وجود دارند که امکان تهیهی بکاپ از اطلاعات متنوع از پیامک و عکس تا حتی گزارش تماسها را ارائه میکنند؛ اما چون آنها را آزمایش نکردهایم، پیشنهادی در این مورد نداریم. بسیاری تولیدکنندههای گوشی اندرویدی، راهکارهایی شبیه به سامسونگ دارند که میتوانید در آموزشهای مرتبط آنها را پیدا کنید.
صرفنظر از روشی که برای جابهجایی پیامکها استفاده میکنید، باید پیش از جابهجایی به گوشی جدید، گزینهی iMessage را در آیفون خود خاموش کنید. درصورت فعالبودن این گزینه، SMS و MM باز هم به آیفون قدیمی شما منتقل میشود. برای غیرفعال کردن گزینهی مذکور، در بخش Setting > Messages، گزینهی iMessage را غیرفعال کنید. همچنین بهتر است در بخش Settings > Facetime، این قابلیت را هم غیرفعال کنید.
آشنایی با گوشی اندرویدی
شاید اندروید در نگاه اول برای افرادی که از iOS به آن مهاجرت کردهاند، عجیب و ناآشنا بهنظر برسد. قطعا پس از مدتی کار کردن با سیستمعامل جدید، تجربهی شما بهبود پیدا میکند. در بخشهای بعدی، برخی از تنظیمات و ابزارهای اولیه را معرفی میکنیم که برای آشنا شدن هرچه سریعتر با اکوسیستم اندروید و استفادهی آسان از آن، مناسب خواهند بود.
جابهجایی بین منوها و ناوبری در اندروید، خصوصا از اندروید ۱۰ با تغییراتی جدی روبهرو شد. این تغییرات، شباهت زیادی به iOS 13 دارند. میتوان با دستورهای حرکتی، بهراحتی بین صفحهها جابهجا شد. اعلانها نیز بهراحتی با کشیدن انگشت از بالا به پایین صفحه قابل مشاهده و مدیریت هستند که تفاوت چندانی با iOS ندارد.
اگر از گوشی اندرویدی قدیمیتر استفاده میکنید، احتمالا سه دکمه را در پایین صفحه مشاهده خواهید کرد. در اندروید ۹ پای، دو دکمه وجود دارد. بههرحال دکمهها کارایی زیر را ارائه میکنند:
- Home: این دکمه اغلب در مرکز دکمهها قرار دارد، شما را به صفحهی اصلی گوشی میبرد. اگر در میانهی کار با یک اپلیکیشن بهسرعت میخواهید به صفحهی اصلی برگردید، این دکمه کارایی دارد. در بسیاری از گوشیهای اندرویدی هم نگهداشتن دکمهی هوم، گوگل اسیستنت را اجرا میکند. در اندروید ۹ پای، آیکون دکمهی هوم با نسخههای قبلی تفاوت دارد، اما همان کارایی را ارائه میکند.
- Back: منوی ناوبری سنتی اندروید که برای بازگشت به صفحهی قبلی در اپلیکیشنها و خود سیستمعامل کاربرد دارد. این دکمه معمولا در سمت چپ ساختار سهدکمهای قرار دارد و برای خروج از اپلیکیشنها نیز استفاده میشود. در اندروید ۹ پای هم دکمهی Back وجود دارد، اما میتوانید با کشیدن انگشت به سمت چپ و راست هم بین صفحهها جابهجا شوید.
- Recebt Apps یا Multitasking: این دکمه در اندروید ۹ وجود ندارد، اما میتوانید با کشیدن انگشت از پایین صفحه به بالا، وارد منوی آن شوید. منوی اپلیکیشنهای اخیر، آخرین اپلیکیشنهای اجراشده در اندروید را نمایش میدهد. فهرستی مذکور برای بازگشت یا اجرای مجدد برخی اپلیکیشنهای اخیر، کاربرد زیادی دارد. در همین منو میتوانید با کشیدن اپلیکیشنها به گوشهای از صفحه، آنها را بهطور کامل ببندید تا در پسزمینه اجرا نشوند. در گوشیهایی که از قابلیت چندوظیفگی پشتیبانی میکنند، با نگهداشتن این دکمه میتوانید چند اپلیکیشن را در یک صفحه درکنار هم قرار دهید.
اگر از آخرین نسخهی اندروید (یعنی اندروید ۱۰) در گوشی جدید خود استفاده میکنید، هیچیک از گزینههای بالا وجود ندارند و تنها نواری شبیه به iOS 13 در گوشیهای جدید آیفون را مشاهده میکنید که با دستورهای حرکتی کاملا مشابه، فعالیتهای بالا را انجام میدهد.
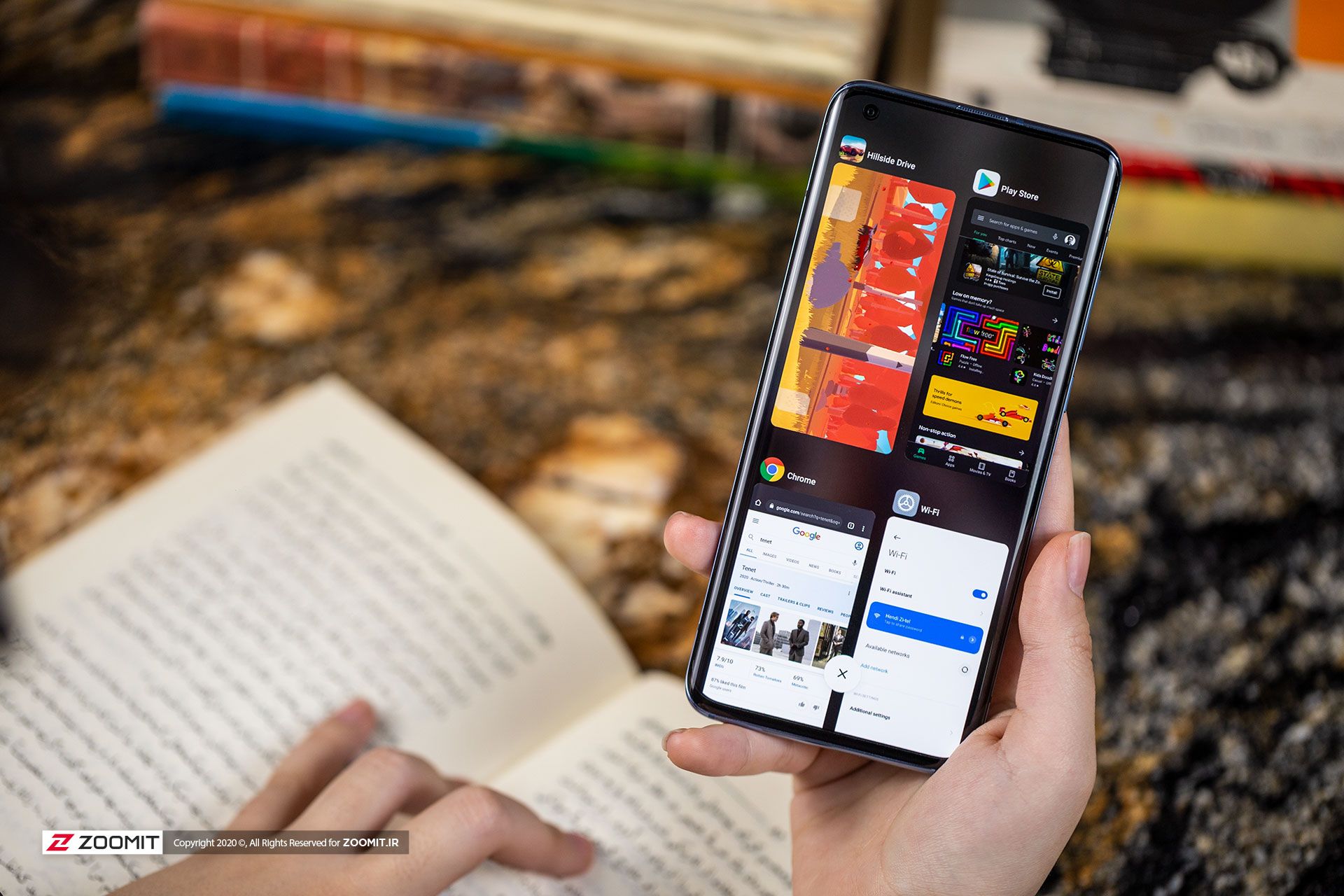
- رفتن به صفحهی هوم: کشیدن انگشت از پایین صفحه به بالا، شما را به صفحهی هوم میبرد.
- رجوع به صفحه یا منوی قبلی: کشیدن انگشت از سمت چپ یا راست صفحه، عملکردی مانند دکمهی Back دارد.
- فهرست اپلیکیشنهای اخیر: کشیدن انگشت روی نوار پایینی، جابهجایی بین اپلیکیشنهای اخیر را ممکن میکند، اما میتوانید با کشیدن انگشت از پایین صفحه به بالا و نگهداشتن، فهرست اپلیکیشنهای اخیر را هم مشاهده کنید.
اپلیکیشنهای اندروید برخلاف آیفون، بهجای قرار گرفتن در صفحهی اصلی اغلب در بخشی بهنام app drawer قرار دارند. البته اپل هم در iOS 14 گزینهای مشابه را بهنام App Library به آیفون اضافه کرد. در اندروید میتوانید چند صفحهی هوم داشته باشید و با کشیدن انگشت به سمت چپ و راست، بین آنها جابهجا شوید. در پایین همهی صفحههای هوم، دکمهی ورود به منوی اپلیکیشنها وجود دارد که در اغلب موارد هم چند اپلیکیشن پرکاربرد درکنار آن دیده میشود (مخاطبان، تماسها، پیامها و غیره). در برخی از گوشیهای جدید، آیکون App drawer وجود ندارد و با کشیدن انگشت از پایین صفحه به بالا در صفحهی هوم، وارد آن منو میشوید. برای مشاهدهی آیکون یک اپلیکیشن در صفحهی هوم، تنها باید در منوی اپلیکیشنها انگشت خود را روی آیکون آن نگه دارید وپس از نمایان شدن صفحهی هوم، آیکون را رها کنید.
تمامی رخدادهای مهم اندروید مانند iOS در بخش اعلانها اطلاعرسانی میشوند. برای مشاهدهی آنها تنها باید نوار اعلان (Notification) را از بالای صفحه به پایین بکشید. میتوان با لمس هریک از اعلانها، اطلاعات بیشتر را مشاهده کرد یا وارد اپلیکیشن مرتبط شد. همچنین با پایین کشیدن هر اعلان، جزئیات بیشتر نمایان میشود یا میتوانید بدون وارد شدن به اپلیکیشن اصلی، به اعلان پاسخ دهید. برای حذف هر اعلان هم کشیدن انگشت به سمت چپ یا راست یا لمس آیکون clear، کارساز خواهد بود.
سفارشیسازی و ویجتها
یکی از جذابترین قابلیتهای اندروید، امکان سفارشیسازی گوشی هوشمند است. برای تغییر ظاهر گوشی گزینههای متعددی دراختیار دارید. بهعنوان مثال با لمسکردن یک گوشهی خالی در صفحهی هوم و نگهداشتن انگشت، امکان تغییر تصویر پسزمینه را خواهید داشت (که شامل والپیپرهای متحرک live هم میشود). در بسیاری از گوشیهای اندرویدی، امکان اضافه کردن ویجت و اپلیکیشن و پوشه هم در همان بخش وجود دارد. برای ساختن یک پوشه همچنین میتوانید آیکون یک اپلیکیشن را روی آیکون اپلیکیشن دیگر ببرید تا در یک پوشه قرار بگیرند. برای تغییر تصویر پسزمینه، از مسیر Settings > Display > Wallpaper هم میتوان استفاده کرد.
ویجتها بهطور خلاصه پنجرههای کوچکی هستند که اطلاعات مرتبط با یک اپلیکیشن یا سرویس را نمایش میدهند و میتوان با لمس آنها، وارد اپلیکیشن اصلی نیز شد. بهعنوان مثال میتوانید با استفاده از ویجت، بدون ورود به اپلیکیشنهای اصلی، اطلاعاتی همچون وضعیت آبوهوا، امتیازهای ورزشی، آخرین توییتها و موارد اینچنینی را مشاهده کنید. فراموش نکنید که همهی اپلیکیشنها لزوما از ویجت پشتیبانی نمیکنند.
اگر علاقهی زیادی به شخصیسازی ظاهر گوشی خود دارید، میتوانید از مجموعهی عظیم لانچرهای اندرویدی برای این کار استفاده کنید. انواع بسیار زیادی از لانچرها دردسترس کاربران قرار دارند که کاملا هم رایگان هستند. از مشهورترین لانچرهای اندرویدی میتوان به Nova Launcher و GO Launcher EX اشاره کرد.

اپلیکیشنها
اگرچه پلی استور ازلحاظ تعداد اپلیکیشنها قطعا اپ استور اپل را شکست میدهد، اما بهگواه اغلب کاربران و کارشناسان، اپلیکیشنهایی با ظاهر و طراحی بهتر و کیفیت بسیار بالاتر در اپ استور وجود دارند. درواقع بهخاطر حاشیهی سود احتمالی بالاتر در iOS (بهخاطر اینکه کاربران آیفون اغلب بیشتر از اندروید برای اپلیکیشنها هزینه میکنند)، اکثر اپلیکیشنهای جدید ابتدا برای اکوسیستم iOS عرضه میشوند. خبر خوب اینکه فاصله بین کیفیت و زمان عرضهی اپلیکیشنهای اندروید و iOS روزبهروز کمتر میشود و تقریبا تمامی اپلیکیشنها و سرویسهای جذاب iOS در اندروید دردسترس قرار میگیرند. نکتهی مهم دربارهی اپلیکیشنهای اندروید اینکه آنها اغلب ارزانتر از نسخههای iOS هستند و گزینههای رایگان بسیار زیادی نیز در بینشان دیده میشود.
با کمی جستوجو در اینترنت میتوانید فهرست بهترین اپلیکیشنها و بازیهای اندرویدی را پیدا کنید تا اولین تجربههای خود را گوشی جدید اندرویدی، جذابتر کنید. محدودیت کمتر اکوسیستم اندروید نسبت به iOS هم به شما امکان میدهد که برای کاربریهای خود، گزینههای بسیار زیادی دردسترس داشته باشید. به همین دلیل در برخی از موارد برای اجرای یک کاربری از شما سؤال میشود که کدام اپلیکیشن را بهعنوان پیشفرض انتخاب میکنید. با انتخاب گزینهی Always در پنجرهی مذکور، میتوانید اپلیکیشن پیشفرض را تنظیم کنید.
برای مشاهده و مدیریت فهرست اپلیکیشنها میتوانید از مسیر Settings > Apps اقدام کنید. در این پنجره، تمامی اپلیکیشنهای نصبشده دیده میشوند و میتوان فعالیتهایی همچون حذف کامل یا پاک کردن کش یا دادهها را بهراحتی انجام داد. با ورود به صفحهی هر اپلیکیشن، مجوزهای دسترسی آن را هم مشاهده میکنید. پیام بهروزرسانی اپلیکیشنها نیز بهمحض آماده بودن بهروزرسانی برای هرکدام، در بخش اعلانها دیده میشود. میتوانید با استفاده از منوی My apps در پلی استور نیز همهی اپلیکیشنها را بهصورت یکپارچه آپدیت کنید.
رفع نگرانیها درباره اندروید
کاربری که تصمیم به مهاجرت از آیفون به اندروید داشته باشد، در بسیاری موارد با نگرانیهایی روبهرو میشود که اغلب بهخاطر اخبار و هشدارها پیرامون اندروید، ایجاد میشوند. برخی از همین اخبار شاید شما را از ترک کردن اکوسیستم iOS منصرف کنند. درصورتیکه سهم عمدهای از اخبار بیش از حد اغراق میشوند و همیشه هم راهی برای حذف نگرانیها وجود دارد.
چندتکه بودن اکوسیستم یکی از چالشهای اصلی دنیای اندروید محسوب میشود. البته این چالش تأثیر زیادی روی تجربهی کاربری شما ندارد. در بازار اندروید، دستگاههای بسیار متنوعی وجود دارد که هرکدام، از نسخههای متفاوتی از اندروید استفاده میکنند. مشکل اصلی چنین وضعیتی را میتوان در بهروزرسانی سیستمعامل دید. گوگل برخلاف اپل نمیتواند یک بهروزرسانی را برای همهی دستگاههای اندرویدی عرضه کند. در فرایند بهروزرسانی، تولیدکنندهی گوشی هوشمند و حتی اپراتور مخابراتی هم نقش دارند. همین تکهتکه شدن اکوسیستم، در تفاوت رابط کاربری بین گوشیها هم دیده میشود. بهعنوان مثال رابط کاربری یک گوشی سامسونگ با HTC یا تولیدکنندههای دیگر تفاوت دارد. بههرحال اگر بهدنبال بهروزرسانی منظم و سریع گوشی و رابط کاربری خالص اندروید هستید، استفاده از گوشیهای ساخت گوگل و خانوادهی پیکسل، پیشنهاد میشود.
بدافزار یکی از نگرانیهایی است که اغلب کاربران را حتی از ورود به دنیای اندروید منصرف میکند. اخبار زیادی دربارهی بدافزارهای مخرب اندروید منتشر میشوند. بههرحال اندروید محبوبترین سیستمعامل موبایلی محسوب میشود و هدف قرار گرفتن آن ازسوی مجرمان، طبیعی خواهد بود. درنهایت کاربران با برخی اقدامهای ساده مانند دانلود و نصب اپلیکیشن تنها از مارکتهای رسمی، از نفوذ بدافزار یا چالشهای امنیتی دیگر جلوگیری کرد.

پایداری در نسخههای اولیهی اندروید و اپلیکیشنهای قبلی، مشکل بزرگتری بود. این شرایط در نسخههای جدید بهتر شدهاند. بههرحال امروزه اندروید در جنبههای گوناگون از بهروزرسانیهای نرمافزاری تا دستگاههای جدید با قابلیتهای متنوع و بسیار زیاد، پیشگام سیستمهای عامل گوشی هوشمند محسوب میشود. ازطرفی سابقهی نهچندان مناسب اندروید، اعتبار آن را تاحدی تحت تأثیر قرار میدهد. ازطرفی این واقعیت سنتی که میتوان یک گوشی اندرویدی را با مشخصات کمی پایینتر با قیمت بسیار کمتر از آیفون خریداری کرد، به برند اندروید ضربه میزند.
برای مقایسهی بهتر آیفون و گوشیهای اندرویدی و درک پایدار شدن اکوسیستم اندروید، باید جنبههایی با ساختار و حوزهی برابر را با هم مقایسه کرد. بهعنوان مثال باید یک گوشی اندرویدی پرچمدار و کاملا حرفهای را با گوشیهای جدید اپل مقایسه کنید تا دیدی بهتر نسبت به دو اکوسیستم پیدا کنید. فراموش نکنید که نسخههای جدید اندروید در گوشیهای پرچمدار، در بسیاری از موارد پایداری و کاربری برابر یا حتی بهتر از آیفون دارد. ازطرفی گوگل برای افزایش پایداری اندروید حتی در گوشیهای پایینرده هم با راهکارهایی همچون Android One و Android Go بهدنبال بهبود تجربه بوده است.
امکانات و کاربردهای بیشتر
در گوشیهای اندرویدی قابلیت روت کردن دراختیار کاربران قرار دارد که دسترسیها و امکانات بیشتری را به آنها عرضه میکند. روت کردن دستگاه به شما امکان میدهد تا تقریبا همهچیز را در گوشی خود بهبود دهید و شخصیسازی کنید. کاربرانی که بهدنبال کنترل بسیار بیشتر روی دستگاه خود هستند یا شخصیسازی حد نهایت را انتظار دارند، با روت کردن بسیار راضی میشوند. البته فراموش نکنید که روت کردن دستگاه، خطرهایی هم دارد که آن را برای همهی کاربران مناسب نمیکند.
درنهایت اگر تصمیم به مهاجرت از آیفون به اندروید دارید، گزینههای متعددی ازلحاظ اکوسیستم نرمافزاری و همچنین انتخابهای خرید پیش روی شما قرار دارد. انتخاب بهترین گوشی اندرویدی احتمالا اولین چالش شما خواهد بود که بسته به بودجهی مدنظر، میتوان گزینههای متعددی را بررسی کرد. فراموش نکنید که شاید در نگاه اول، مهاجرت از آیفون به اندروید منطقی بهنظر نرسد، اما درنهایت با آشنا شدن بیشتر با سیستمعامل جدید، شاید لذت بیشتری از اکوسیستم ببرید.
 فایل گپ | دریچه ای به دنیای تکنولوژی
فایل گپ | دریچه ای به دنیای تکنولوژی