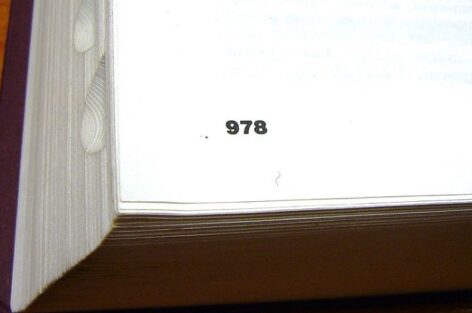از زمان MacOS Catalina میتوان زبان برنامههای خاص را بدون تغییر زبان سیستم مک تغییر داد. در این آموزش فایل گپ به شما نشان خواهیم داد که چگونه این کار را برای برنامههای مختلف در Mac انجام بدهید.
مقالهی مرتبط:
گاهی اوقات ممکن است ترجیح بدهید از یک برنامه با زبانی به غیر از زبان سیستم مک استفاده کنید. خوشبختانه به کمک یک ویژگی در macOS میتوانید بهسرعت زبان برنامه مورد نظر خود را تغییر بدهید؛ آن هم بدون اینکه روی برنامههای دیگر یا گزینههای سیستم مک تأثیر بگذارید.
برای نمونه، فرض کنید میخواهید از مرورگر سافاری به زبان اسپانیایی استفاده کنید؛ اما Mac شما از انگلیسی بهعنوان زبان سیستم خود استفاده میکند. با استفاده از ویژگی تغییر زبان برنامهها در مک میتوانید درحالیکه زبان سایر برنامهها و سیستم انگلیسی است، از سافاری به زبان اسپانیایی لذت ببرید. در واقع همیشه میتوانید زبان برنامهها را به هر آنچه میخواهید، تغییر بدهید. توجه داشته باشید که برای انجام این کار، برنامهای که قصد تغییر زبان آن را دارید، باید از زبان مورد نظر شما پشتیبانی کند.
تغییر زبان یک برنامه در مک
قبل از شروع باید برنامهای که قصد تغییر زبان آن را دارید، ببندید. این کار را با کلیک کردن روی نام برنامه در نوار منو و انتخاب Quit انجام بدهید. همچنین میتوانید میانبر صفحهکلید Command + Q را فشار بدهید.
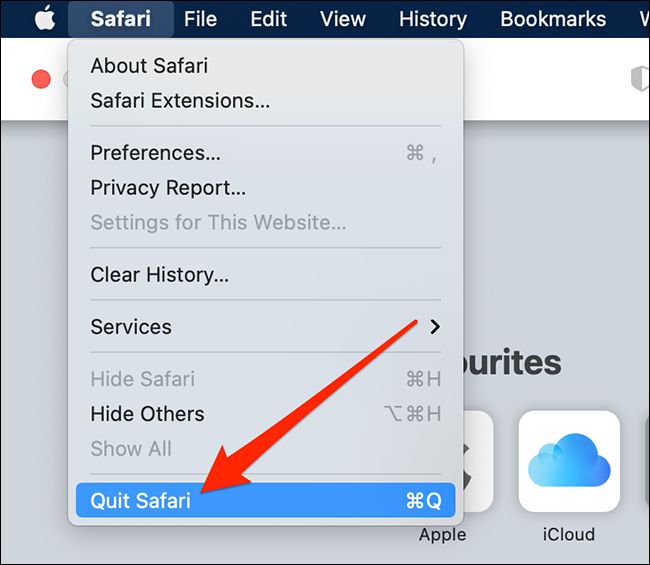
اکنون که برنامه بسته شد، روی لوگوی اپل در گوشه بالایی سمت چپ صفحه مک کلیک و System Preferences را انتخاب کنید.
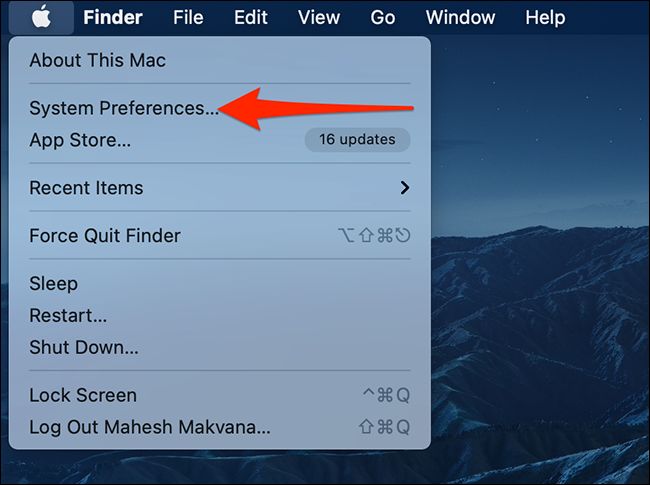
هنگامی که System Preferences باز شد، روی گزینه Language & Region کلیک کنید.
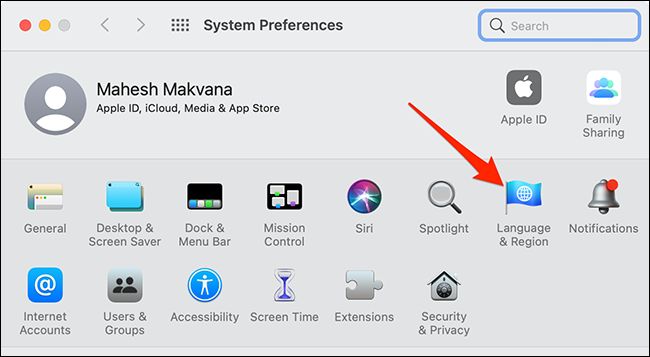
در پنجره Language & Region روی تب Apps کلیک کنید.
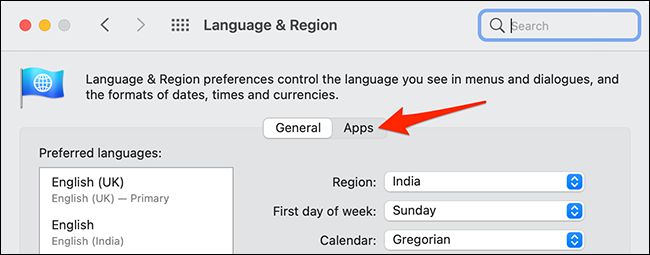
برای افزودن یک برنامه به فهرست، در زیر تب Apps در گوشه پایینی سمت چپ روی علامت «+» کلیک کنید. این فهرست شامل برنامههای خاصی است که میخواهید برای آنها از زبان دیگری استفاده کنید.

پس از این کار یک پنجره پاپآپ کوچک روی صفحه ظاهر خواهد شد. در این پنجره پاپآپ روی منوی کشویی Application کلیک کنید و برنامهای که میخواهید زبان آن را تغییر بدهید، انتخاب کنید. سپس روی منوی کشویی Language کلیک و زبانی مورد نظر را برای آن برنامه انتخاب کنید. نهایتاً برای ثبت تغییرات انجامشده روی Add در انتهای پنجره پاپآپ کلیک کنید. منوی کشویی Language فقط زبانهایی را نشان میدهد که برنامه انتخابی شما از آنها پشتیبانی میکند. بنابراین اگر در این منو زبان مورد نظر خود را پیدا نمیکنید، برنامه انتخابی شما از این زبان پشتیبانی نمیکند.
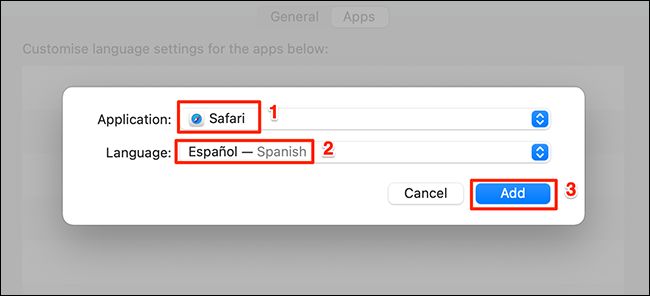
حالا میتوانید پنجره Language & Region را ببندید. اکنون اگر برنامهای که بهتازگی زبان آن را تغییر دادهاید اجرا کنید، متوجه خواهید شد که تمام گزینههای موجود در این برنامه به زبان انتخابی شما تغییر کردهاند.

برگرداندن زبان برنامه به حالت پیشفرض در مک
برای بازگشت به زبان پیشفرض یک برنامه کافی است آن را از فهرست اشارهشده در بالا حذف کنید. برای این کار روی لوگوی اپل در گوشه بالایی سمت چپ صفحه مک خود کلیک و System Preferences را انتخاب کنید.
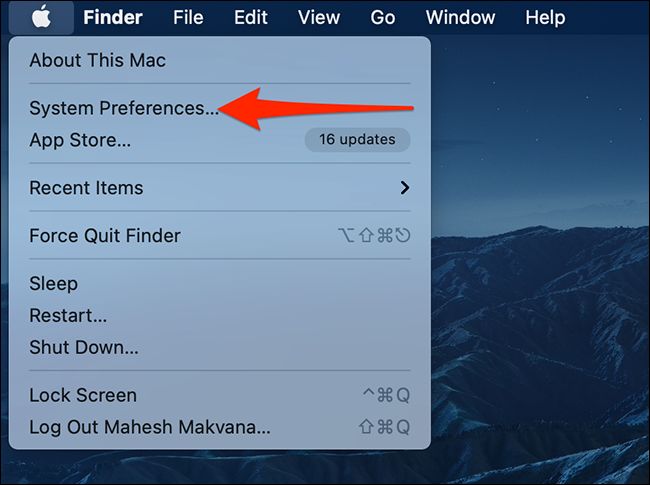
هنگامی که پنجره System Preferences باز شد، روی گزینه Language & Region کلیک کنید.
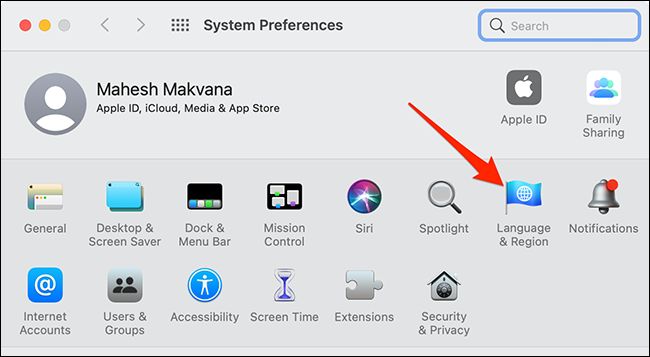
برای مشاهده برنامهها باید روی تب Apps کلیک کنید.
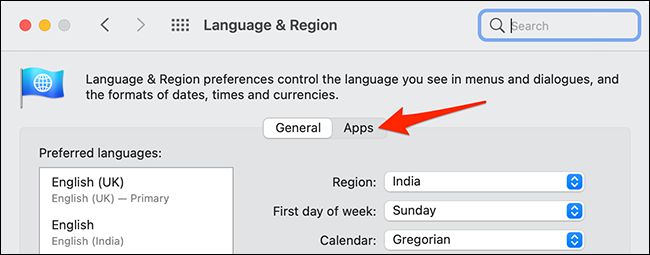
برنامه مورد نظر را از فهرست انتخاب کنید و سپس روی علامت «–» که در گوشه پایینی سمت چپ پنجره Language & Region قرار دارد، کلیک کنید.
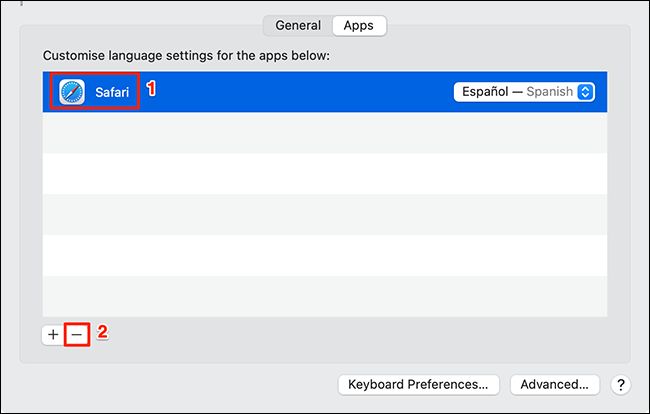
با این کار برنامه از فهرست حذف میشود و به زبان پیشفرض سیستم برمیگردد.
 فایل گپ | دریچه ای به دنیای تکنولوژی
فایل گپ | دریچه ای به دنیای تکنولوژی