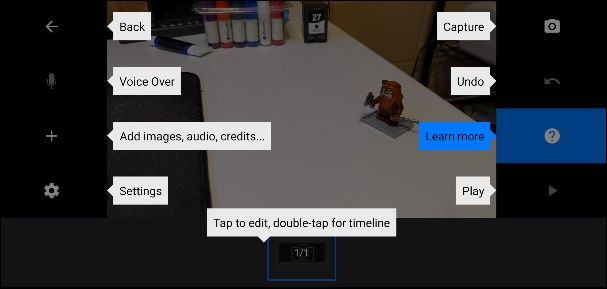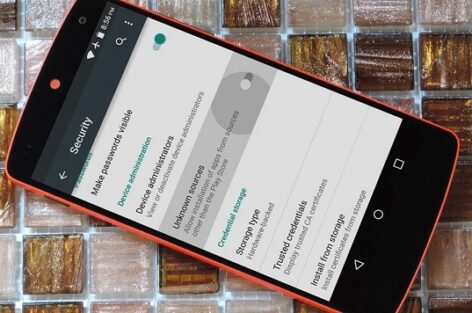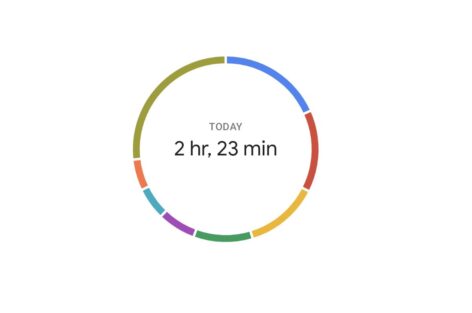اگر از طرفداران انیمیشن کابوس قبل از کریسمس باشید، یا کارتون والاس و گرومیت را که از تلویزیون پخش میشد، به یاد داشته باشید، به احتمال زیاد متوجه شدهاید سبک این انیمیشنها مثلاً با انیمیشنی مثل داستان اسباببازی فرق دارد. تکنیکی که برای ساخت این مدل انیمیشنها به کار رفته است، استاپ موشن (Stop motion) نام دارد و قرار است در این مقاله به شما آموزش بدهیم چطور ویدئوی استاپ موشن خود را تنها با در دست داشتن یک گوشی هوشمند بسازید.
بدون شک ساخت استاپ موشن یکی از سختترین تکنیکهای فیلمسازی است؛ چون در این تکنیک توهم حرکت با کنار هم قرار گرفتن تعداد بسیار زیادی فریم و نمایش پشت سر هم آنها به وجود میآید. مثلاً در مورد کابوس قبل از کریسمس، در هر ثانیه ۲۴ فریم ثبت شده؛ به این معنی که کل فیلم متشکل از ۱۱۰ هزار فریم است. ضبط هر دقیقه از این فیلم یک هفته طول کشید و ساخت کل فیلم سه سال زمان برد.
ایدهی کلی استاپ موشن این است که از سوژهای که میخواهید حرکت بدهید، در فریمهای مختلف و در هر فریم تنها با چند میلیمتر جابهجایی عکس بگیرید.
این فرایند برای ساخت فیلمهای حرفهای و بلند، بسیار وقتگیر است و به سناریوی بسیار دقیقی نیاز دارد؛ اما در این مطلب یاد خواهید گرفت چطور با گوشی هوشمند خود یک ویدئوی استاپ موشن چنددقیقهای بسازید.
اپلیکیشنهای ساخت استاپ موشن پولی بسیار است؛ اما اینجا اپلیکیشنی رایگان به نام Stop Motion Studio معرفی میکنیم که برای آیفون، آیپد و دستگاههای اندرویدی موجود است.
البته برای باز کردن قابلیتهای پیشرفتهتر این اپلیکیشن باید ۵ دلار پرداخت کنید؛ اما اگر تنها برای سرگرمی میخواهید استاپ موشن بسازید، با همین نسخهی رایگان کارتان راه میافتد. علاوه بر این اپلیکیشن، احتمالا به پایهی دوربین یا هر وسیلهای که گوشی را در موقعیتی ثابت نگه دارد، احتیاج خواهید داشت.
برای شروع، اپلیکیشن Stop Motion Studio را روی آیفون یا گوشی اندرویدی خود باز کنید و اجازهی عکس گرفتن و ضبط صدا و ویدئو به آن بدهید.
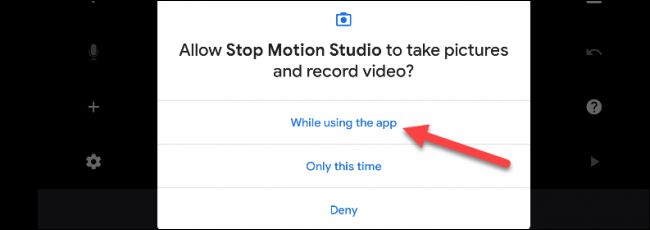
سپس New Movie را برای شروع پروژهی جدید انتخاب کنید.
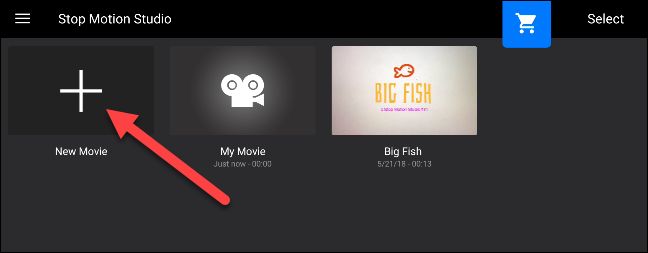
حالا صفحهی ویرایشگر ویدئو را مشاهده میکنید. در سمت راست و چپ نمایاب، چند دکمه وجود دارد. خط زمانی Timeline در انتهای صفحه قرار دارد و فریمها در این قسمت نمایش داده میشوند.
- Back: برگشت به صفحهی اصلی
- Voice Over: ضبط صدا روی ویدئو
- Add: اضافه کردن تصاویر، عناوین، تیتراژ پایانی، فایل صوتی و کلیپ.
- Settings: تنظیم سرعت پخش (نرخ فریم)، اضافه کردن ترانزیشن محو شدن (Fade)، تغییر نسبت تصویر و …
- Capture: عکس گرفتن
- Undo: حذف آخرین فریم
- Help: اطلاعاتی دربارهی دکمهها
- Play: پخش فریمها

آیکون دوربین را برای اضافه کردن فریم به ویدئو فشار دهید.
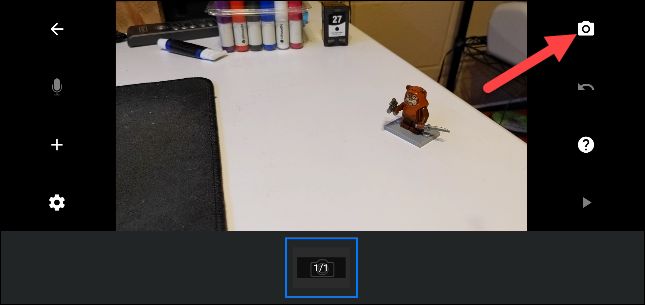
در این صفحه چند گزینهی دیگر پیش روی شما است.
- Overlay: انتخاب تعداد فریمهای قبلی که میخواهید در بالای دوربین نمایش داده شود
- Grid: چارچوبی برای تنظیم جایگاه سوژه
- Back: برگشت به صفحهی ویرایشگر
- Timer: اضافه کردن تایمر برای عکس گرفتن خودکار
- Capture: عکس گرفتن
- Play: پخش فریمها
- Settings: انتخاب دوربین جلو و عقب، تنظیم حالتهای فوکوس، زوم کردن روی تصویر
بهتر است قبل از عکس گرفتن تمام تنظیمات لازم را انجام بدهید. پیشنهاد ما این است که سطح شفافیت یکی از لایهها (Overlay) را به کمک Overlay transparent پایین بیاورید و از فوکوس خودکار (Autofocus) استفاده کنید.

زاویهی عکس را تنظیم کنید و با فشار دادن دکمهی دوربین، اولین عکس خود را بگیرید.

سوژه را چند میلیمتر جابهجا کنید و عکس بعدی را بگیرید.
این فرایند را آنقدر تکرار کنید تا سوژهی شما تمام مراحلی که در سناریو برای آن در نظر گرفته بودید، طی کند. حالا دکمهی پخش ویدئو را فشار بدهید تا پیشنمایش سریعی از پیشرفت پروژهی خود مشاهده کنید. 
وقتی کارتان تمام شد، پیکان برگشت را بزنید تا به صفحهی ویرایشگر بازگردید.

میتوانید به خط زمانی بروید تا تمام فریمهایی که ثبت کردهاید، مشاهده کنید. یک فریم را لمس کنید تا ابزار مربوط به ویرایش آن نمایش داده شود. در این بخش میتوانید فریمهایی که نمیخواهید، حذف کنید یا فریمهای جدید اضافه کنید.

زمانی که ویدئو مورد پسندتان قرار گرفت، پیکان برگشت را بزنید تا به صفحهی اصلی برگردید.

حالا میتوانید ویدئو را ذخیره کنید یا در شبکههای اجتماعی به اشتراک بگذارید. انگشت خود را روی پروژه نگه دارید.
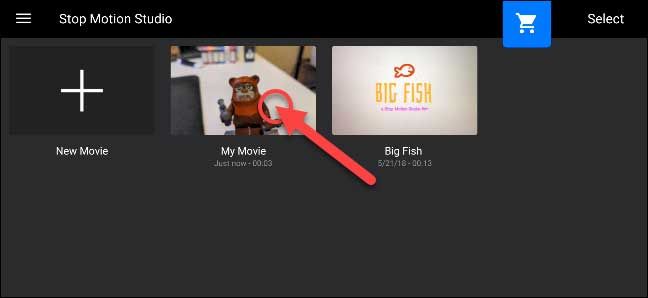
آیکون پخش را فشار بدهید تا پیشنمایشی از ویدئوی نهایی مشاهده کنید. اگر از آن راضی هستید، آیکون اشتراکگذاری را انتخاب کنید.

گزینهی Export Movie را انتخاب کنید تا ویدئوی خود را در گالری گوشی ذخیره یا در اپلیکیشن دیگری باز کنید. اگر دوست داشتید میتوانید آن را با انتخاب گزینهی Animated GIF، بهصورت فایل گیف ذخیره کنید.
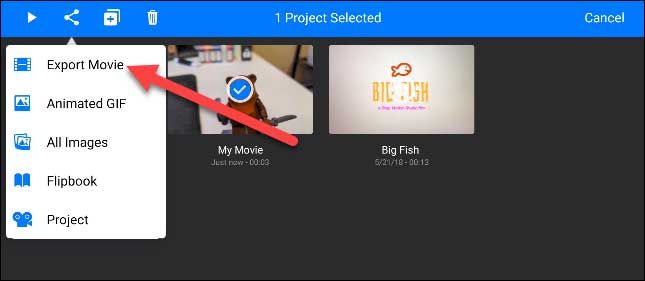
از فهرست اشتراکگذاری، گزینهی Save As را برای ذخیره در گالری گوشی انتخاب کنید. اگر میخواهید آن را در اپلیکیشن دیگری مثل یوتیوب باز کنید، آیکون Youtube را انتخاب کنید.
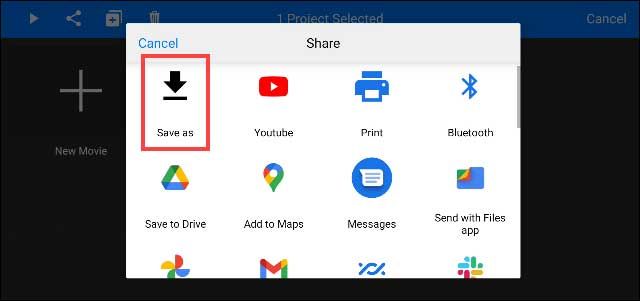
حالا ویدئو در دستگاه شما ذخیره شده است. در زیر میتوانید نمونهای از این استاپ موشن را مشاهده کنید:
 فایل گپ | دریچه ای به دنیای تکنولوژی
فایل گپ | دریچه ای به دنیای تکنولوژی