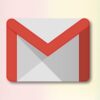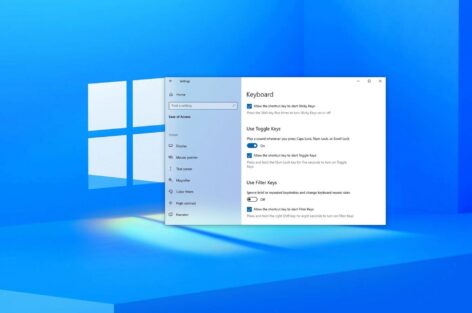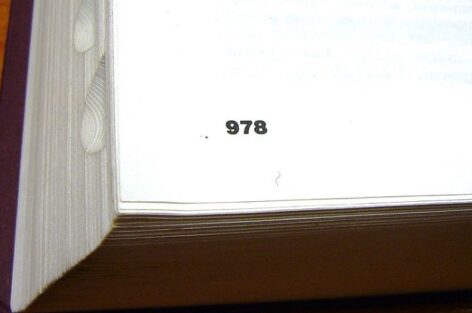در بخش Utilities که در صفحه Application مک قرار دارد، میتوانید اپلیکیشن ترمینال را پیدا و دستورها را با استفاده از خط فرمان اجرا کنید. برای آشنایی با محیط ترمینال به Applications > Utilities بروید و آن را اجرا کنید؛ همچنین میتوانید با جستجوی Terminal در Spotlight آن را پیدا کنید.
مقالهی مرتبط:
بسیاری از کلیدهای میانبری که در اپهای دیگر از آنها استفاده میکنید، در محیط ترمینال نیز قابل اجرا هستند. برای مثال میتوانید چندین تب را با کلیدهای میانبر Command + T باز کنید. برای باز کردن یک پنجره ترمینال جدید از کلیدهای میانبر Command + N کمک بگیرید. دستورهای کات، کپی و پیست نیز با همان دکمههای میانبر همیشگی قابل انجام هستند. همچنین میتوانید هر فایل یا فولدری را داخل پنجره ترمینال بکشید تا بلافاصله به آن دایرکتوری هدایت شوید.
.jpeg)
در این مقالهی فایل گپ برخی از اساسیترین دستورهای ترمینال مک را پوشش دادهایم. اگر از خط فرمان لینوکس استفاده کرده باشید، این دستورها برای شما آشنا خواهند بود. پس از مطالعه این مقاله میتوانید مک خود را با کمک یک دستور ساده در خط فرمان قفل یا خاموش کنید.
برای تغییر دستورها از Flag استفاده کنید
اکثر دستورها را میتوان با یک فلگ بهصورت خط فاصله و یک حرف برای دسترسی به توابع مختلف ضمیمه کرد. بهعنوان مثال فلگ R- یک فرمان را بهصورت بازگشتی اعمال میکند تا آن دستور در یک دایرکتوری و همه فایلها و فولدرهای موجود در آن دایرکتوری خاص و همه فایلها و فولدرهای داخل آن فولدرها و … اعمال شود.
فلگ همیشه پس از دستور ظاهر میشود؛ برای مثال به این دستور دقت کنید:
در این فرمان:
- rm دستور حذف است (remove).
- فلگ i- به فرایند دستور میدهد تأیید کاربر را درخواست کند.
- در بخش
آدرس فایل یا فولدری که روی درایو قرار دارد، قرار میگیرد.
بنابراین حذف فولدر انتخابشده پس از تأیید کاربر اتفاق خواهد افتاد؛ اما اگر فلگ نبود، فولدر بهطور خودکار حذف میشد. دقت داشته باشید که فلگها به حروف کوچک و بزرگ حساس هستند.
تغییر دایرکتوری: cd
برای تغییر دایرکتوری باید از دستور cd استفاده کنید (Change Directory). برای مثال برای دسترسی به درایو خارجی Elements از دستور /cd /Volumes/Elements استفاده میشود.
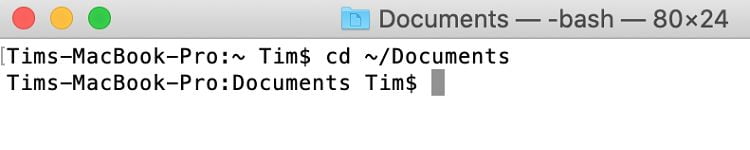
برای جابجایی سریع به دایرکتوریهای خاص میتوانید از میانبرها استفاده کنید. برای مثال اجرای دستور ~ cd شما را به هوم دایرکتوری کاربر فعلی خواهد برد. برای رفتن به دایرکتوری روت میتوان از دستور /cd استفاده کرد. برای برگشتن از دایرکتوری جاری به دایرکتوری قبل از آن، از دستور ..cd و برای بازگشت به دو دایرکتوری قبلی از دستور ../..cd استفاده کنید.
فهرست فایلها و فولدرها: ls
میتوان از دستور ls که برای پیمایش درایوها هم استفاده میشود، برای فهرست کردن محتویات دایرکتوری فعلی استفاده کرد. برای به دست آوردن نتایج مختلف میتوانید فلگها را به دستور ls اضافه کنید. برای مثال با استفاده از فلگ C- میتوانید خروجی را در چند ستون ببینید. دستور S- خروجی را بر اساس اندازه و دستور lt- خروجی را بر اساس تاریخ ایجاد، نشان میدهد. برای نمایش کامل محتویات (از جمله فایلهای مخفی) از دستور la- و برای ایجاد یک فهرست با اندازه فایلهای قابل خواندن از دستور lh- استفاده کنید.

به یاد داشته باشید برای پیمایش سریعتر، میتوانید از همان میانبرهای مکان که با دستور cd استفاده میشوند (بهعنوان مثال ~ ls)، استفاده کنید.
کپی: cp
| /cp file.txt /destination |
از cp برای اعمال فرمان کپی استفاده کنید. در صورت لزوم یک فلگ اضافه و سپس فایل یا فولدر مورد نظر را وارد کنید، اسپیس بزنید و در نهایت پوشه مقصد را اضافه کنید.

اگر میخواهید تنها یک فایل را کپی کنید، میتوانید مطابق مثال بالا از دستور cp بدون فلگ استفاده کنید. اگر میخواهید یک دایرکتوری را کپی کنید، باید از فلگ R- استفاده کنید تا نشان بدهید که همه فایلها و فولدرهای موجود در دایرکتوری باید کپی شوند:
/cp -R /folder/ /destination |
میتوانید چندین فایل را در یک دستور کپی قرار بدهید:
| /cp file1.txt file2.txt file3.txt /destination |
جابهجا کردن و تغییر نام: mv
| /mv file.txt /destination |
فرمان Move تقریباً با دستور کپی یکسان است؛ با این تفاوت که هنگام انتقال دایرکتوریها نیازی به افزودن فلگ بازگشتی R- نیست. میتوانید یک فلگ i- را به دستور اضافه کنید تا قبل از جابهجا شدن دایرکتوری، تأیید کاربر گرفته شود؛ زیرا دستور mv بهطور پیشفرض تمام فایلها را در مقصد بازنویسی میکند.

میتوانید با جابهجا کردن یک فایل در داخل همان دایرکتوری، با استفاده از دستور mv نام آن را تغییر بدهید:
| mv oldfilename.txt newfilename.txt |
ساخت دایرکتوری جدید: mkdir
اگر قصد ایجاد یک دایرکتوری جدید دارید، از دستور mkdir و به دنبال آن، نام دایرکتوری که میخواهید ایجاد شود، استفاده کنید. میتوانید با جدا کردن نام دایرکتوریها با اسپیس، چند دایرکتوری ایجاد کنید:
| mkdir folder1 folder2 folder3 |
.jpeg)
اگر میخواهید در نام فولدرتان فاصله وجود داشته باشد، باید نام فولدر را داخل (” “) قرار بدهید؛ برای مثال: “mkdir “my folder
حذف کردن فایلها و فولدرها: rm
فرمان rm بدون تأیید شما بلافاصله فایلها و فولدرها را حذف میکند. برای جلوگیری از بروز حادثه و درخواست تأیید کاربر پیش از حذف فایل، میتوانید فلگ i- را به کار ببرید.

میتوانید با افزودن نام فایلها به انتهای دستور، چندین فایل را همزمان حذف کنید:
| rm file1.txt file2.txt file3.txt |
نمایش Disk Usage و فضای خالی: du و df
میتوانید از دستور du برای محاسبه مقدار استفاده از دیسک در محلی که مشخص میکنید، استفاده کنید. برای بازخوانی مفیدتر، دستور /du -sh / destination را اجرا کنید تا نتایج خروجی برایتان قابل خواندن باشد.

میتوانید از فرمان df -h برای محاسبه فضای دیسک استفاده کنید یا از فلگ H- برای نمایش کل فضای دیسک با واحدهای ذخیرهسازی متریک کمک بگیرید.
پیدا کردن فایل: find
| |
دستور find میتواند به شما در یافتن فایلهای روی دیسک کمک کند. پس از دستور find، محل دایرکتوری که میخواهید در آن جستجو کنید، فلگ name- و سپس نام فایل مورد نظر را وارد کنید.
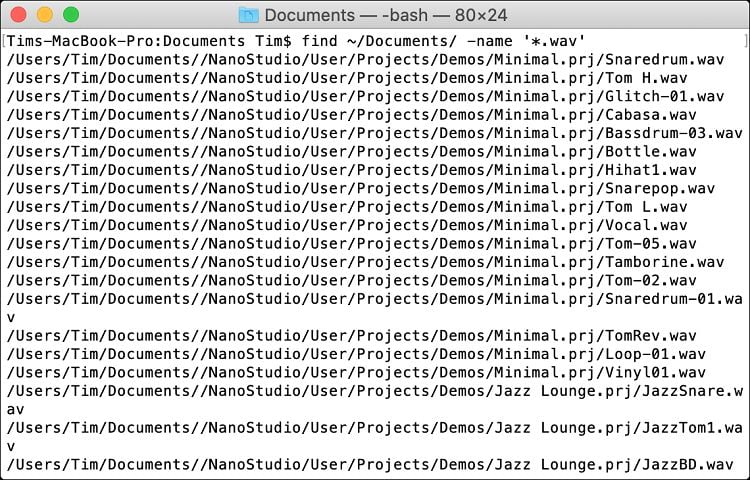
همیشه میتوانید از علامت * برای جستجوی نام فایلهایی که از یک نوع هستند، استفاده کنید؛ بهعنوان مثال، ‘find /location/ -name ‘*.png تمام فایلهایی که دارای پسوند PNG. هستند در محل مشخصشده جستجو میکند.
باز کردن فایل: open
میتوانید از دستور open برای باز کردن فایلها یا دایرکتوریها استفاده کنید. میتوانید چندین دایرکتوری یا فایل را با آوردن نامشان در انتهای دستور باز کنید؛ بهعنوان مثال، open file1.txt file2.txt file3.txt سه فایل تکست را همزمان باز خواهد کرد.

میتوانید فایلها را در برنامههای خاص باز کنید. برای این کار باید از فلگ a- استفاده کنید و به دنبال آن نام برنامه یا مسیر فایل APP. را بنویسید:
| open -a Preview file.pdf |
ویرایش فایل: nano
nano یک ویرایشگر متن ساده و متن باز است که برای ویرایش فایل در ترمینال macOS استفاده میشود. میتوانید فایلهای متنی، از جمله فایلهای سیستمی را با استفاده از دستور nano که نام فایل در ادامه آن آمده است، ویرایش کنید.

هنگامی که وارد نانو شدید، به دستورهای پایین صفحه که همراه با کلید کنترل استفاده میشوند، توجه داشته باشید. برای ذخیره فایل، کلیدهای Control + O را فشار بدهید یا با استفاده از کلیدهای Control + X بدون ذخیره فایل، محیط نانو را ترک کنید.
سوپر یوزر: sudo
از پیشوند sudo برای اجرای فرمان بهعنوان super user یا root یا admin استفاده میشود. پس از وارد کردن یک دستور با پیشوند sudo، برای اجرای آن باید رمز عبور خود را وارد کنید.

برخی از دستورها برای اجرا به دسترسی روت نیاز دارند. بهعنوان مثال اگر بخواهید یک فایل سیستم را ویرایش کنید، ممکن است لازم باشد برای ذخیره تغییرات از فرمان
نمایش دایرکتوری فعلی: pwd
برای نمایش دایرکتوری فعلی که در آن هستید، میتوانید از دستور pwd استفاده کنید (print working directory). این دستور برای چاپ مسیری که بعداً نیاز دارید آن را کپی و پیست کنید، کاربرد دارد.
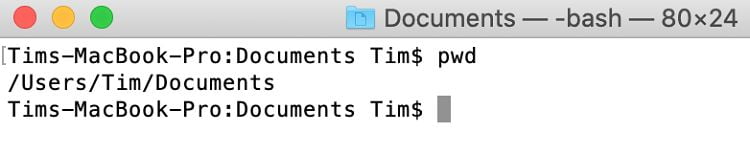
نمایش فرایندهای در حال اجرا: top
برای مشاهده فهرستی از فرایندهای در حال اجرا و مقدار CPU و حافظهای که در حال استفاده از آن هستند، از دستور top کمک بگیرید. این دستور بهطور پیشفرض فرایندها را بر اساس مصرف CPU نشان میدهد. در کنار هر ورودی یک PID یا process id وجود دارد.
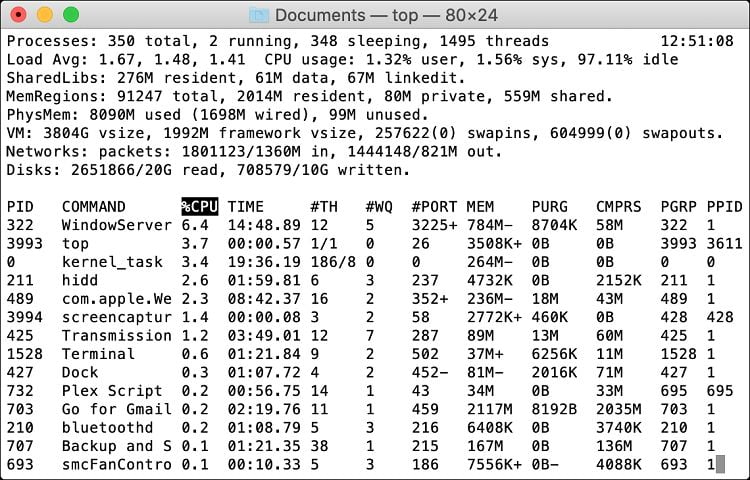
پس از اینکه کارتان به پایان رسید، دکمه Q را فشار بدهید تا به خط فرمان برگردید.
خاتمه دادن به یک فرایند: kill
برای خاتمه دادن به یک فرایند ابتدا باید دستور top را اجرا کنید تا PID فرایند را به دست آورید. سپس میتوانید با دستور kill و به دنبال آن، نوشتن PID فرایند، به فرایند مورد نظر خاتمه بدهید؛ برای مثال، دستور kill 1569 فرآیندی که آیدی آن 1569 است خاتمه خواهد داد.

اطلاعات بیشتر در مورد دستور: man
هر دستوری که در این فهرست به آن اشاره شد، دارای توضیحاتی برای راهنمایی بیشتر در مورد نحوه استفاده از آن و عملکرد فلگهای مختلف در کنار آن، به همراه چند مثال است.
برای مثال دستور top دارای فلگهای زیادی است که میتوانید با فرمان man top از آنها اطلاع پیدا کنید. اگر میخواهید در استفاده از خط فرمان و دستورهای آن حرفهای شوید، خواندن راهنمای دستورها بهشدت لازم است.
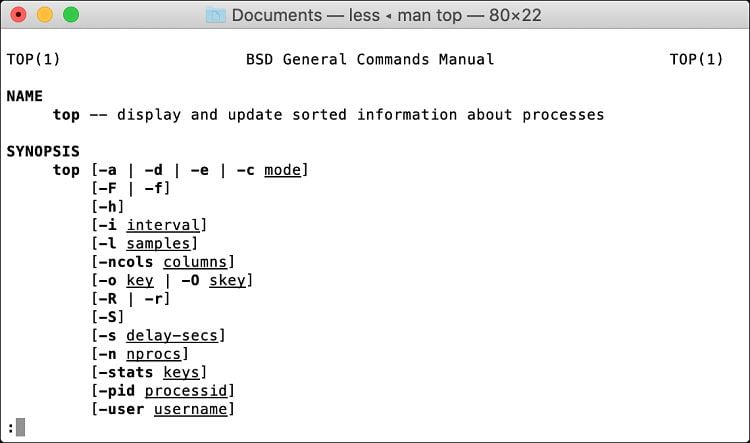
***
دانستن این دستورها در مواقع ضروری بسیار کارآمد است. بهعنوان مثال فرض کنید در حالت ریکاوری نمیتوانید Finder را برای کپی فایل از درایو مک اجرا کنید؛ اما اگر با دستورها ترمینال آشنایی ساده داشته باشید، میتوانید در محیط ترمینال فایلها را بهصورت دستی کپی کنید.
امیدواریم این مقاله مورد استفاده شما قرار بگیرد. اگر تجربه کار با ترمینال دارید یا با دستورهای ضروری و مفید دیگری آشنا هستید، آن را با ما و کاربران فایل گپ در میان بگذارید.
 فایل گپ | دریچه ای به دنیای تکنولوژی
فایل گپ | دریچه ای به دنیای تکنولوژی