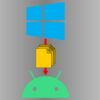قطعاً سطل زباله یکی از برنامههای مهم ویندوز محسوب میشود که همه با آن آشنایی داریم. این برنامه از زمان ویندوز ۹۵ همواره روی دسکتاپ وجود داشته است. گاهی کاربران ترجیح میدهند سطل زباله را پنهان کنند و آن را روی دسکتاپ نگه ندارند. خوشبختانه در ویندوز ۱۰ میتوانید سطل زباله را پنهان کنید. پس از پنهان شدن سطل زباله همچنان میتوانید فایلها را حذف و با جستجوی Recycle Bin در نوار جستجو، آن را باز کنید.
سطل زباله چیست
وقتی کاربر محتوایی را از صفحه پاک میکند، این فایل بهطور کامل توسط ویندوز حذف نمیشود؛ بلکه به فولدر سطل زباله منتقل و در آنجا ذخیره میشود؛ بنابراین میتوان سطل زباله را بهعنوان مکانی تعریف کرد که فایلهای حذفشده بهطور موقت در آن ذخیره میشوند. سطل زباله مزایا و کاربردهای مختلفی دارد که از آن جمله میتوان به موارد زیر اشاره کرد:
- فایلها یا پوشههای حذفشده برای همیشه حذف نمیشوند؛ بلکه در سطل زباله ذخیره میشوند.
- اگر فایلی را بهطور تصادفی حذف کرده باشید، سطل زباله بهعنوان یک پوشه امن برای بازیابی آن عمل میکند.
- میتوانید موارد حذفشده را از سطل زباله به مکان اصلی خود بازگردانید و آنها را بازیابی کنید.
- محتوا تا زمانی که خودتان آن را از بین ببرید، در سطل زباله باقی میماند.
- اگر فضای رایانه پر شود، ویندوز بهطور خودکار فایلهای قدیمی سطل زباله را پاک میکند تا فضای خالی بیشتری ایجاد شود.
محل سطل زباله در ویندوز کجا است
ویندوز بسیار دقیق طراحی شده است؛ بنابراین همه چیز به شکل مرتب در جای خود قرار دارد. در My Computer چندین درایو وجود دارد که تمام برنامهها در آنها ذخیره میشوند. در ویندوز، سطل زباله داخل درایو C در My Computer قرار گرفته است.
معمولاً پس از نصب ویندوز، یک میانبر سطل زباله روی دسکتاپ ایجاد میشود که میتوانید مستقیماً روی آن کلیک و به محتوای حذفشده داخل آن دسترسی پیدا کنید؛ اما بسیاری از اوقات (بهخصوص در نسخههای بهروزشده ویندوز) کاربران نمیتوانند سطل زباله را روی دسکتاپ پیدا کنند. با دنبال کردن روشهای زیر میتوانید مکان سطل زباله را در ویندوز ۱۰ پیدا کنید.
پیدا کردن سطل زباله از طریق Run
اگر نتوانستید فولدر سطل زباله را در دسکتاپ پیدا کنید، میتوانید آن را از طریق پنجره Run جستجو کنید. با فشردن همزمان کلیدهای Windows + R، پنجره Run را اجرا میشود. دستور shell: RecycleBinFolder را وارد کنید و اینتر بزنید تا فولدر سطل زباله باز شود.
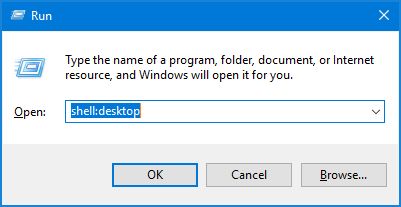
پیدا کردن سطل زباله از طریق ویندوز اکسپلورر
اگر نمیتوانید سطل زباله را روی دسکتاپ پیدا کنید یا دسترسی به آن با روش بالا مشکل به نظر میرسد، میتوانید از طریق ویندوز اکسپلورر به آن دسترسی پیدا کنید. سطل زباله در آدرس My Computer> C drive> Recycle Bin قرار دارد. همچنین میتوانید برای یافتن سطل زباله در ویندوز، عبارت «Recycle Bin» را در نوار آدرس اکسپلورر جستجو کنید.
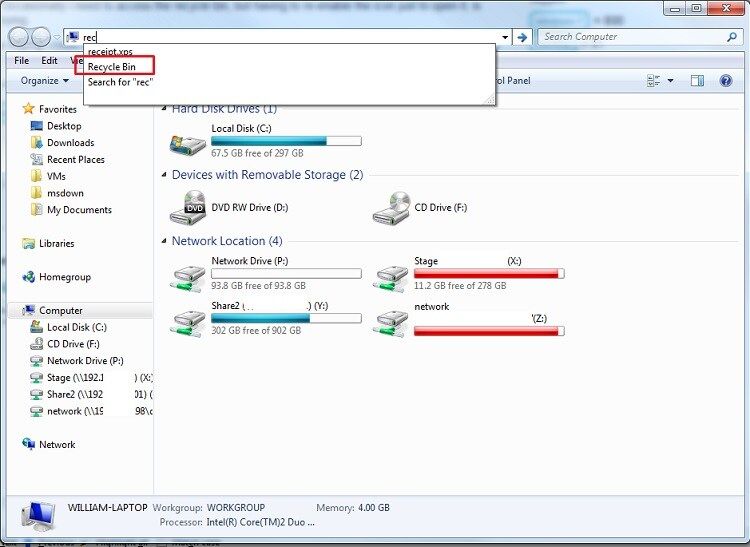
پنهان کردن سطل زباله در ویندوز ۱۰
همانطور که میدانید میانبر سطل زباله بهطور پیشفرض در دسکتاپ قرار دارد؛ اما در مواردی کاربران مایل هستند آیکون آن را از دسکتاپ حذف کنند یا اگر قبلاً آن را پنهان کردهاند، دوباره آن را نمایش بدهند. با انجام مراحل سادهای که در زیر آورده شده است، میتوانید بهراحتی این کار را انجام بدهید:
- به صفحه Control Panel بروید و وارد تنظیمات Personalization بشوید. همچنین برای ورود به Personalization میتوانید روی دسکتاپ کلیک راست و این گزینه را انتخاب کنید.
- وارد بخش Themes بشوید و از آنجا Desktop icon settings انتخاب کنید.
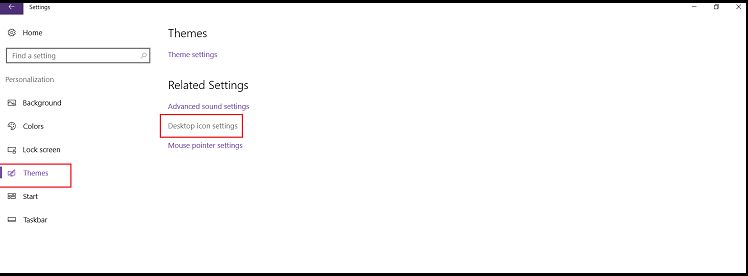
- باید گزینه Recycle Bin را از تنظیمات Desktop icon فعال و تغییرات را ذخیره کنید.
- برای پنهان کردن آیکون سطل آشغال در ویندوز همین روش را دنبال کنید؛ اما به جای فعال کردن Recycle Bin، آن را غیر فعال کنید.
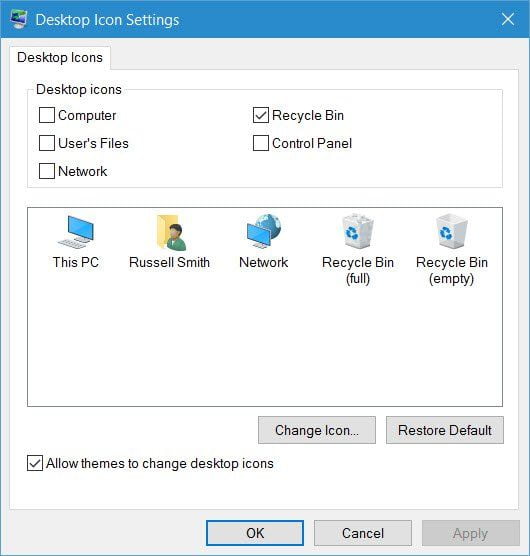
اکنون باید ببینید سطل زباله از دسکتاپ حذف شده است. به همین ترتیب میتوانید سایر آیکونهای سیستم مانند کامپیوتر و شبکه را که در دسکتاپ قرار دارند، پنهان کنید.
پنهان کردن آیکون سطل زباله از طریق Group Policy
اگر میخواهید نمایش آیکونهای سیستم را برای همه کاربران پیکربندی کنید، سه تنظیم در Group Policy وجود دارد که به نوبه خود امکان نمایش دادن یا پنهان کردن آیکونهای کامپیوتر، شبکه و سطل زباله را در اختیار شما قرار میدهد. برای این کار مراحل زیر را دنبال کنید:
- در باکس جستجوی موجود در تسکبار ویندوز ۱۰، mmc را تایپ کنید.
- پس از نمایش نتایج جستجو، روی mmc راست کلیک و گزینه Run as administrator را از منو انتخاب کنید.
- در صورت درخواست رضایت برای ایجاد تغییر، آن را تأیید کنید.
- وقتی پنجره mmc باز شد، کلیدهای CTRL+M را از کیبورد فشار بدهید.
- هنگامی که پنجره Add or Remove Snap-ins باز شد، روی Group Policy Object Editor که در سمت چپ و زیر Available snap-ins قرار دارد دو مرتبه کلیک کنید.
- در پنجره Select Group Policy Object که باز میشود، روی دکمه Finish کلیک کنید تا local computer بهعنوان Group Policy object انتخاب شود.
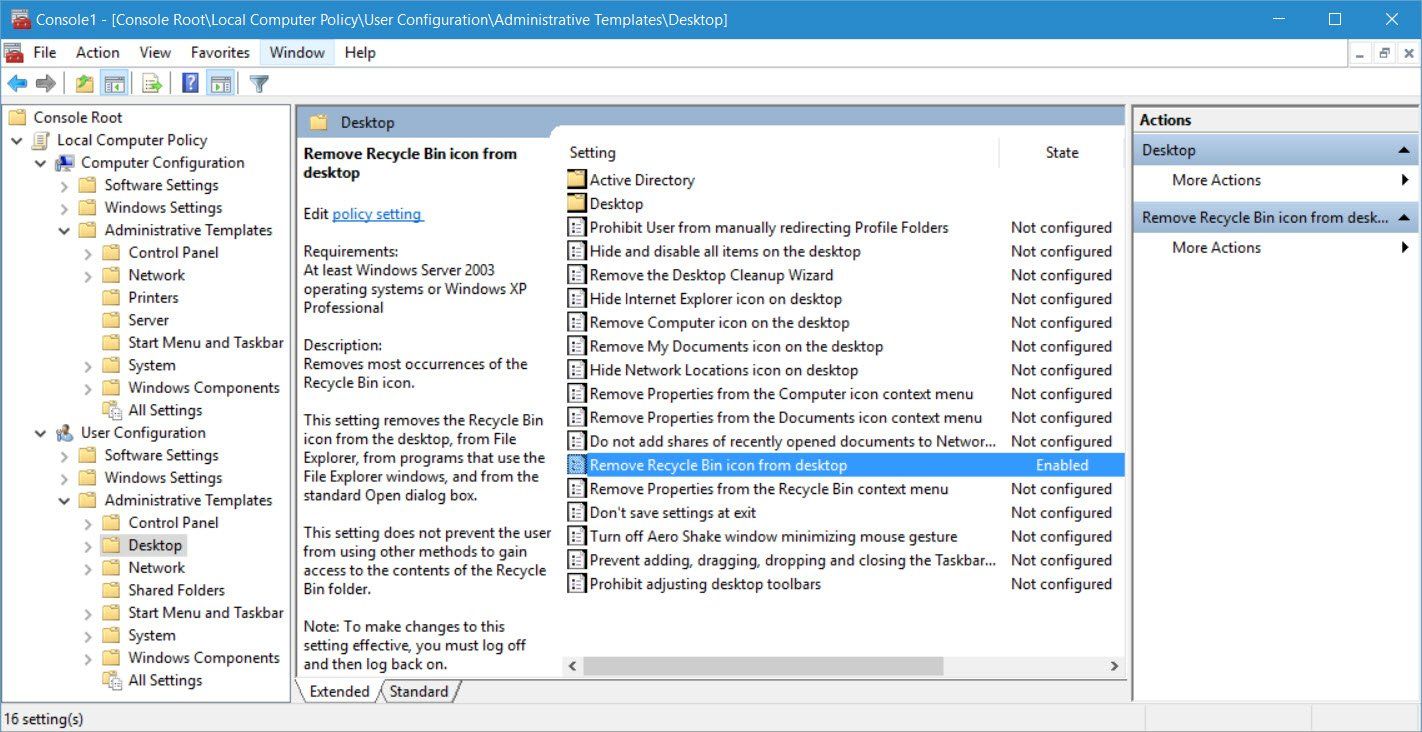
- در پنجره Add or Remove Snap-ins روی دکمه OK کلیک کنید.
- در بخش سمت چپ پنجره MMC ابتدا User Configuration و سپس Administrative Templates را باز و روی Desktop کلیک کنید.
- در بخش سمت راست دو مرتبه روی Remove Recycle Bin icon from desktop کلیک کنید.
- در پنجره بازشده گزینه Enabled را فعال و سپس روی OK کلیک کنید.
- حالا میتوانید پنجره MMC را ببندید.
پس از رفرش شدن بعدی Group Policy، کاربران باید قادر به مشاهده تغییرات ایجادشده شما باشند.
پین کردن سطل زباله به منوی استارت یا تسکبار
تسکبار یا نوار وظیفه پرکاربردترین قسمت دسکتاپ ویندوز است که به وسیله آن میتوانیم بهسرعت میان برنامهها جابهجا شویم. برای صرفهجویی در وقت میتوانید با دنبال کردن مراحل زیر آیکون سطل زباله را به منوی استارت یا تسکبار پین کنید:
- ابتدا آیکون سطل زباله را از دسکتاپ انتخاب و روی آن کلیک راست کنید. از منوی ظاهرشده، گزینه pin to start را انتخاب کنید تا سطل زباله در فهرست استارت پین شود.
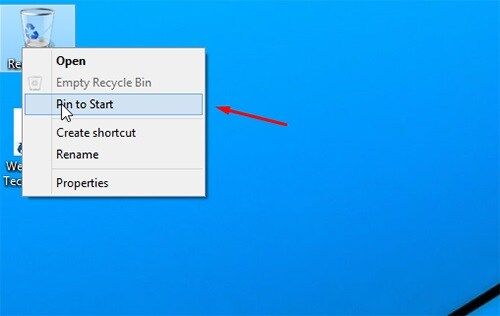
- پس از این میتوانید به منوی Start بروید یا دکمه ویندوز را فشار بدهید تا آیکون سطل زباله را در آنجا ببینید.
- اگر میخواهید سطل زباله به تسکبار پین شود باید یک بار دیگر آن را انتخاب و کلیک راست کنید. نهایتاً از منوی ظاهرشده گزینه pin to taskbar را انتخاب کنید تا این آیکون در تسکبار پین شود.
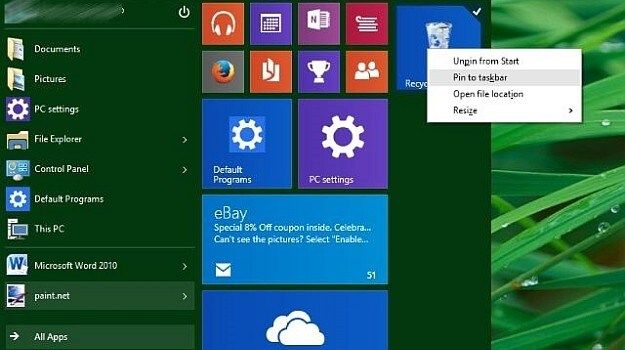
 فایل گپ | دریچه ای به دنیای تکنولوژی
فایل گپ | دریچه ای به دنیای تکنولوژی