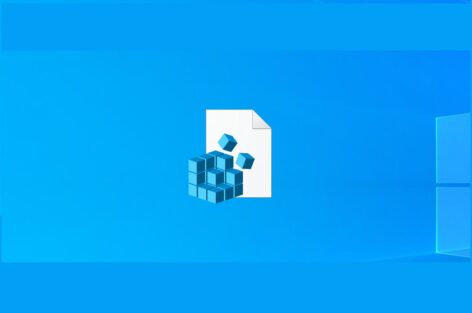شما میتوانید با استفاده از ویژگی موجود در ویندوز ۱۰، کلیه آیکونهای دسکتاپ را مخفی کنید؛ اما اگر تصمیم دارید تعدادی از آنها را پنهان کنید، لازم است مراحل بیشتری را دنبال کنید.
مخفی کردن آیکونهای دسکتاپ در ویندوز ۱۰
قبل از اینکه به آموزش مخفی کردن فایلها و فولدرهای معمولی بپردازیم، بهتر است بدانید که ویندوز ۱۰ مجهز به یک پنل اختصاصی است و به شما اجازه میدهد آیکونهایی همانند سطل زباله، This PC و حتی شبکه (Network) را پنهان کنید. اگر میخواهید یکی از موارد ذکرشده را مخفی یا نمایان کنید، باید وارد تنظیمات (Settings) شوید و از بخش شخصیسازی (Personalization)، تمها (Themes) را انتخاب و در ادامه، گزینه مربوط به تنظیمات آیکون دسکتاپ (Desktop Icon Settings) را انتخاب کنید. پس از انجام مراحل ذکرشده، باید کادرهای موجود در کنار آیکونهای مورد نظر را با کلیک کردن روی آنها، علامت بزنید.
![]()
به منظور ذخیره کردن تغییرات انجامشده، میتوانید روی گزینه تأیید (Ok) ضربه بزنید و نتیجه اقدام خود را مشاهده کنید.
روش مخفی کردن آیکونهای غیر سیستمی در ویندوز ۱۰
اگر قصد مخفی کردن یک آیکون غیر سیستمی را در دسکتاپ داشته باشید، شرایط اندکی پیچیدهتر خواهد شد. خوشبختانه ویندوز به شما اجازه میدهد تمام پوشهها یا فایلهای مورد نظر را با راست کلیک روی آنها و انتخاب گزینه Properties، مخفی (Hidden) کنید. هنگامی که گزینه ذکرشده را فعال کنید، آیکون انتخابشده از فایل اکسپلورر خارج خواهد شد. فولدر مورد نظر کماکان وجود خواهد داشت؛ اما در هیچ بخشی از ویندوز نمایش داده نخواهد شد.
میتوانید از این گزینه برای مخفی کردن فایلهای غیر سیستمی روی دسکتاپ استفاده کنید؛ اما باید از نمایش فایلهای مخفی توسط فایل اکسپلورر هم جلوگیری به عمل آورید. برای انجام این کار، ابتدا کلیدهای ترکیبی Windows + E را فشار بدهید یا منوی استارت را باز و عبارت This PC را تایپ کنید و در ادامه روی گزینه نمایش دادهشده کلیک کنید.
![]()
هنگامی که پنجره فایل اکسپلورر باز شد، روی گزینه نمایش (View) کلیک و تنظیمات (Options) را انتخاب کنید.
![]()
در پنجره Folder Options، روی برگه نمایش (View) کلیک کنید. در ادامه باید کادر تنظیمات پیشرفته (Advanced Settings) را مشاهده و در نهایت، گزینه Don’t Show hidden Files, Folders or Drives را انتخاب کنید.
![]()
برای ذخیره شدن تغییرات، باید گزینه تأیید (Ok) را انتخاب کنید تا در نهایت، پنجره مربوط به تنظیمات فولدرها (Folder Options) بسته شود. در ادامه کار وارد دسکتاپ شوید و هر آیکونی که در نظر دارید، مخفی کنید؛ برای انجام این کار، کافی است روی آنها راست کلیک و با انتخاب Properties، گزینه مخفی کردن (Hidden) را انتخاب کنید.
![]()
هنگامی که پنجره Properties بازگشایی شد، باید روی برگه General کلیک کنید و سپس قسمت Attributes را در نزدیکی پایین پنجره قرار بدهید. در ادامه کار باید باکس موجود در کنار گزینه Hidden را علامت بزنید.
![]()
برای انجام کار، باید گزینه تأیید (Ok) را انتخاب کنید تا آیکون مورد نظر ناپدید شود.
به یاد داشته باشید که مخفی کردن یک آیکون با استفاده از روش ذکرشده، فقط موجب ناپدید شدن آن خواهد شد و فایل مورد نظر در سیستم باقی خواهد ماند. اگر شخصی از روش مخفی کردن آیکونها یا فولدرها در ویندوز ۱۰ اطلاع داشته باشد، قطعا میتواند پس از دسترسی پیدا کردن به سیستم، آنها را نمایان کند.
روش خارج کردن آیکونهای دسکتاپ از حالت مخفی در ویندوز ۱۰
از آن جایی که نمیتوانید برای برداشتن علامت گزینه مخفی کردن (Hidden) روی فایل مخفیشده کلیک کنید، ابتدا باید وارد تنظیمات فایل اکسپلورر شوید تا بتوانید آیکونهای غیر سیستمی را با استفاده از روشهای ذکرشده، مشاهده کنید.
برای انجام این کار باید پنجره File Explorer را باز کنید، سپس View کلیک و گزینه تنظیمات (Options) را در نوار ابزار انتخاب کنید. در پنجره Folder Options، کافی است روی برگه View کلیک کنید. در کادر تنظیمات پیشرفته (Advanced Settings) باید گزینه Show hidden files, folders, and drives را انتخاب کنید.
![]()
در ادامه کار باید روی گزینه تأیید (Ok) کلیک کنید و پنجره تنظیمات را ببندید. وارد صفحه دسکتاپ شوید تا بتوانید آیکونهای پنهان خود را مشاهده کنید. سپس روی یک آیکون مخفیشده، راست کلیک و گزینه Properties را انتخاب کنید.
![]()
در پنجره Properties باید روی برگه General کلیک کنید و در نهایت، علامت hidden را بردارید.
![]()
برای ذخیره شدن تغییرات، کافی است روی تأیید (Ok) کلیک کنید تا بدین ترتیب، پنجره Properties بسته شود.
 فایل گپ | دریچه ای به دنیای تکنولوژی
فایل گپ | دریچه ای به دنیای تکنولوژی