چطور در ورد خط بکشیم ؟ همراه با آموزش تصویری گام به گام
اگر می خواهیم یک خط افقی در یک سند Word اضافه کنیم باید بدانیم چطور در ورد خط بکشیم، می توانید با استفاده از ابزارهای قالب بندی این کار را انجام دهید. اما درج یک خط عمودی کمی پیچیده تر است.
شما باید خط را به عنوان یک شکل وارد کنید.برنامه Word به شما این امکان را می دهد رنگ، شکل، سبک، زاویه، ضخامت و تراز خط را تغییر دهید. شما همچنین می توانید جلوه های بصری مانند سبک های سه بعدی، طرح کلی و سایه ها را به خط خود اضافه کنید.
در این آموزش با روش های مختلف کشیدن خط داخل سند Word آشنا می شوید. پس در ادامه با فایل گپ همراه باشید.
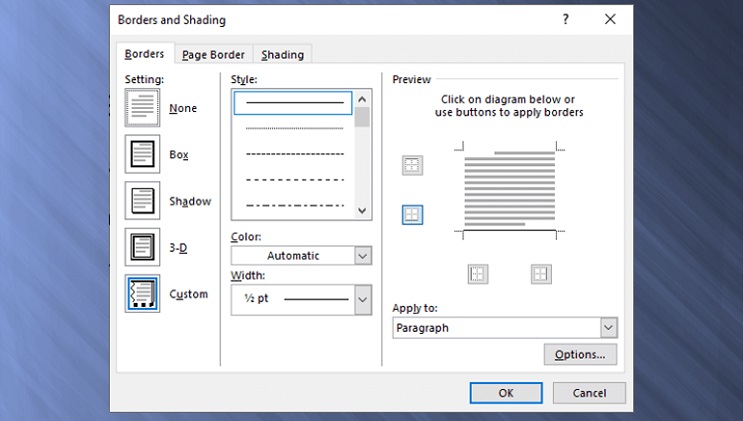
روش اول: استفاده از منوی Shapes
یکی از روش های بسیار اساسی برای کشیدن یک خط در داخل یک سند Word، کشیدن آن است. با استفاده از منوی Shapes می توانید این کار را انجام دهید. این منو دارای چندین گزینه مانند خطوط با نقاط پیکان در یک یا هر دو انتهای آن است. همچنین می توانید بعد از کشیدن خط، ظاهر و رنگ آن را شخصی سازی کنید.
برای کشید خط با استفاده از منو Shapes مراحل زیر را مطابق تصویر دنبال کنید:
- برنامه Word را باز کنید، روی یک سند Word که میخواهید ویرایش کنید دوبار کلیک کنید یا روی آیکون برنامه Word دوبار کلیک کنید و روی Blank document کلیک کنید تا یک سند جدید باز شود.
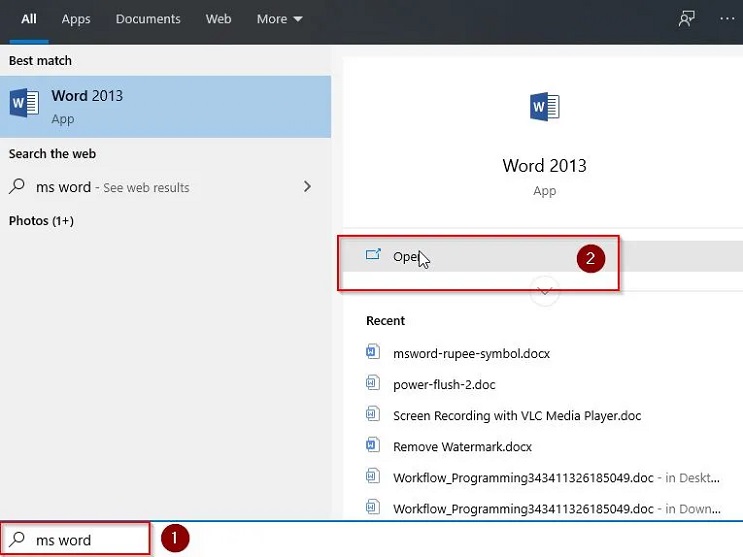
- حالا مکان نما یا همان نشانگر موس را در جایی که می خواهید یک خط وارد کنید قرار دهید و Insert را کلیک کنید
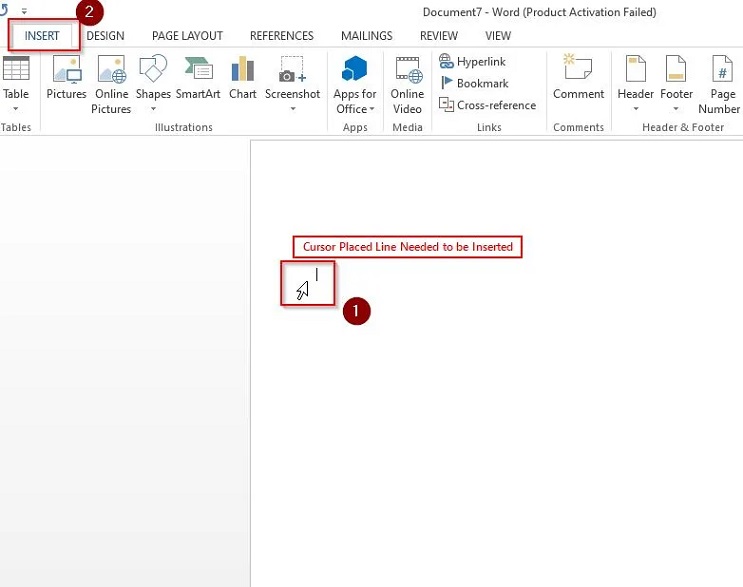
- روی پیکان یا همان منوی کشویی Shapes موجود در گروه Illustrations کلیک کنید .
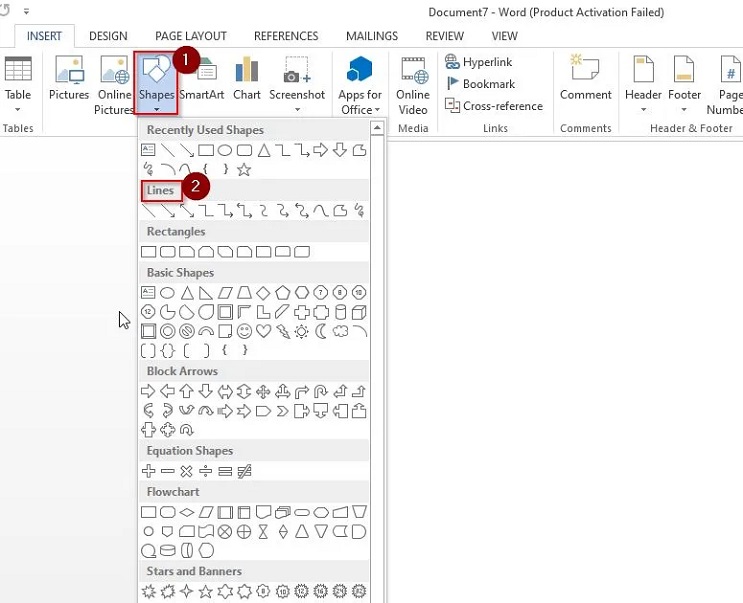
- سپس در این مرحله، شکل خط را از گروه خط (Lines) انتخاب کنید.
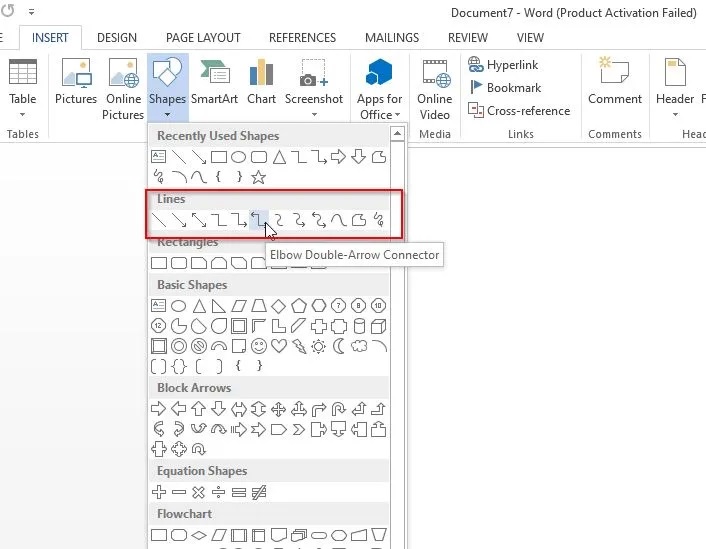
- در داخل سند، روی شکل یا همان مکان مورد نظر برای شروع خط کلیک کنید و تا قسمتی که میخواهید خط در آن قرار گیرد، به صورت افقی بکشید دقیقا مطابق تصویر زیر .

ایجاد خط عمودی
تا اینجا با روش گفته شده توانستید یک خط افقی در سند ورد (WORD) ایجاد کنید ، برای کشیدن خط عمودی با با این روش نیز کافیست مرحله آخر ایجاد خط با استفاده از منوی Shapes را تکرار کنید اما اینبار نقطه شروع و پایان خط را به صورت عمودی انتخاب کنید.
- مکان نما یا همان نشانگر موس را در جایی که می خواهید خط شروع شود قرار دهید. سپس آن را در جهت عمودی به قسمتی که میخواهید خط پایان یابد بکشید مانند تصویر زیر.
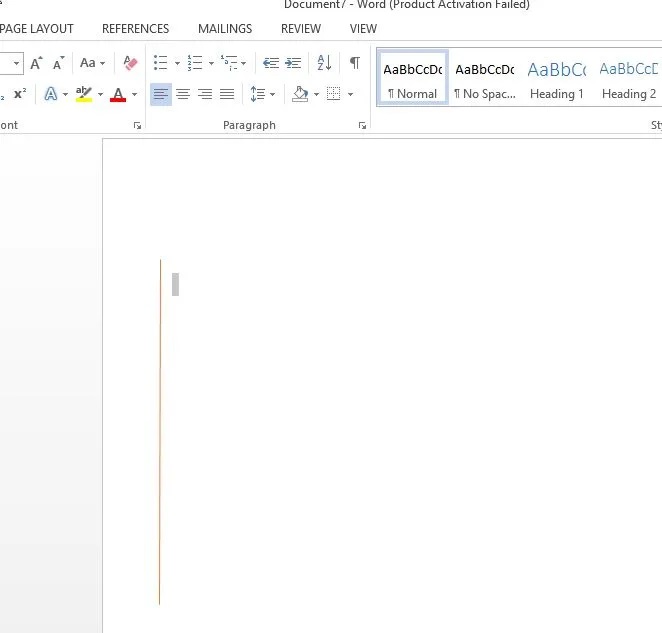
توجه: اگر هنگام کشیدن خط، کلید Shift را فشار دهید یا نگه دارید (درنسخه های مختلف ورد متفاوت است ) و ماوس را بکشید، می توانید به راحتی یک خط افقی یا عمودی مطلق با زوایه 90 درجه برای خط عمودی و زاویه 180 درجه برای خط افقی بدست آورید و نیاز به تنظیم دقیق ماوس برای کشیدن خط عمودی یا افقی مطلق نیست .
تغییر سبک یا استایل خط کشیده شده
شما می توانید در برنامه ورد سبک و استایل خطی را که می کشید تغییر داده و شخصی سازی نماید، برای انجام این کار مراحل زیر را دنبال کنید .
- برای تغییر استایل و سبک خط، ابتدا با نشانگر ماوس و کلیک روی خطی که کشیده اید آن را انتخاب کنید و سپس بر روی زبانه Format (Shape Format برای برخی از نسخه های برنامه ورد) کلیک کنید .
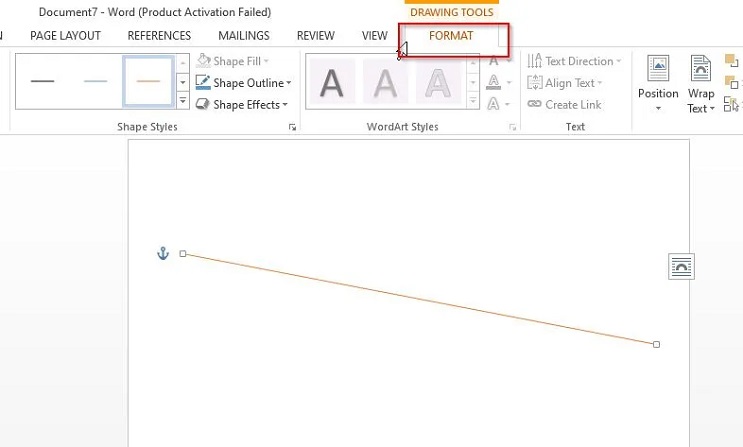
- در تب Format می توانید رنگ، سبک یا افکتها را روی خط تغییر میدهید.مطابق تصویر زیر.
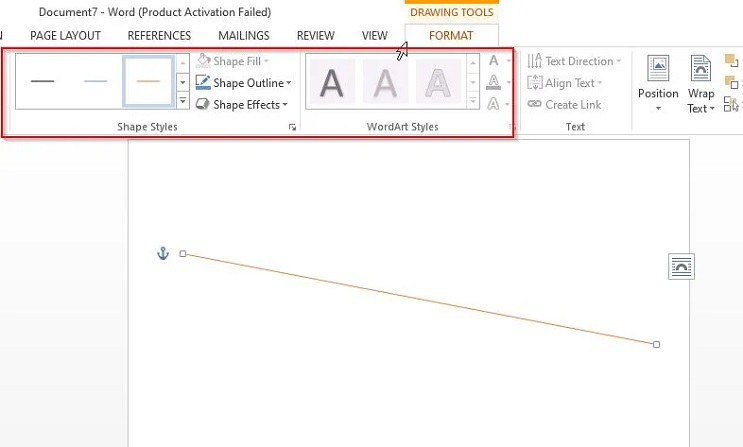
روش دوم: با استفاده از ابزار Horizontal Line
یکی دیگر از راه های آسان برای درج یک خط در سند Word استفاده از ابزار Horizontal Line موجود در برنامه ورد است. استفاده از این روش بسیار ساده است اما تنها برای خطوط افقی قابل استفاده است.
برای کشیدن خط با ابزار Horizontal Line طبق مراحل زیر عمل کنید:
- مکان نما یا همان نشانگر ماوس را در سند word جایی که می خواهید خط بکشید قرار دهید و روی صفحه اصلی کلیک کنید مانند تصویر زیر.
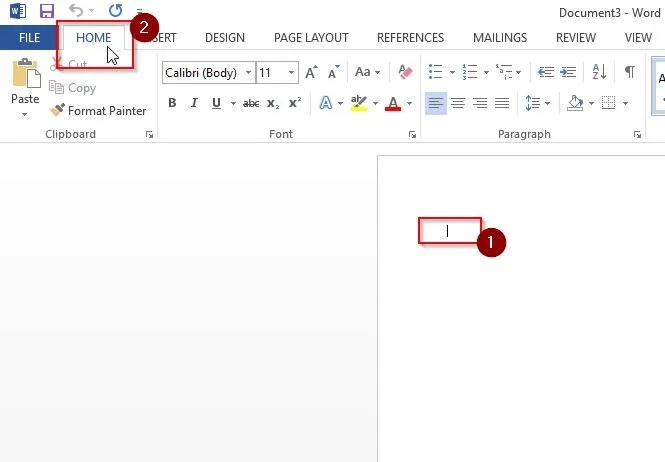
توجه: هنگامی که یک سند جدید Word یا یک سند موجود را باز می کنید، تب Home به طور پیش فرض انتخاب می شود.
- حالا به گروه Paragraph رفته و روی منوی Border کلیک کرده و Horizontal Line را انتخاب کنید.
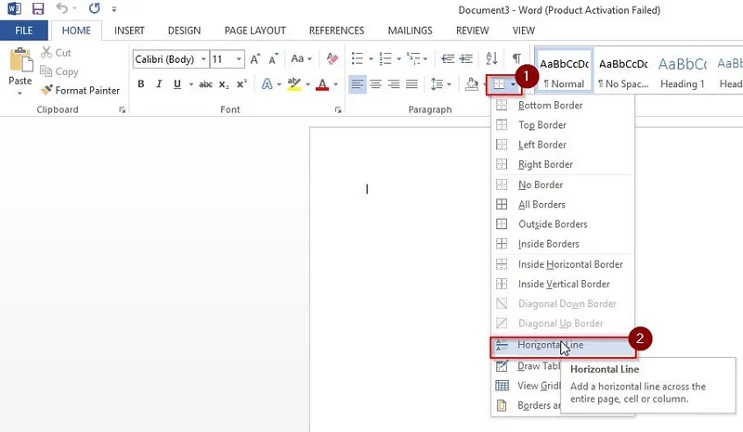
- یک خط افقی در سند word شما در مکانی که در ابتدا کلیک کردید درج می شود.
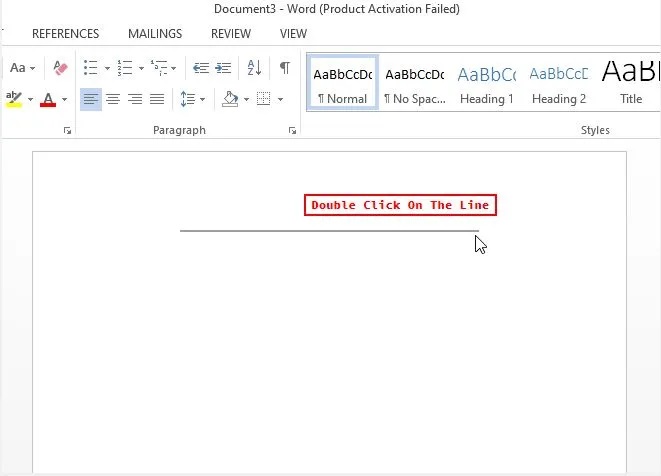
تغییر سبک و استایل خط در ابزار Horizontal Line
برای تغییر سبک (ظاهر) خط افقی، روی خط دوبار کلیک کنید
یک کادر محاوره ای Format Horizontal Line ظاهر می شود که در آن می توانید عرض، ارتفاع، رنگ و تراز خط را تغییر دهید.
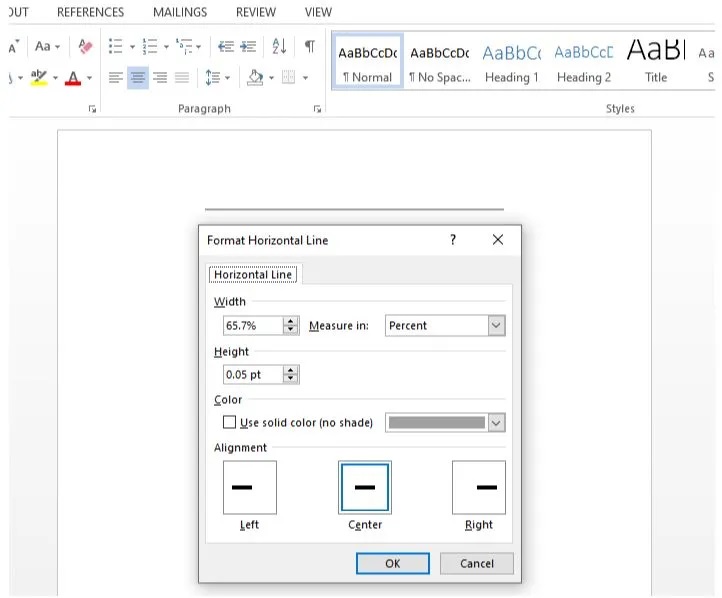
روش سوم: درج خط بالا یا پایین عنوان
خطوط معمولاً در Word برای تزئین عنوان یا عناوین فرعی استفاده می شود. این کار متن را تزئین می کند و آن را چشم نواز می کند و همچنین به تقسیم سند به بخش های مختلف کمک می کند.
برای انجام اینکار مراحل زیر را دنبال کنید:
- ابتدا مکان نما (نشانگر ماوس) را روی عنوان (جایی که می خواهید خط اضافه کنید) قرار دهید و کلیک کنید.
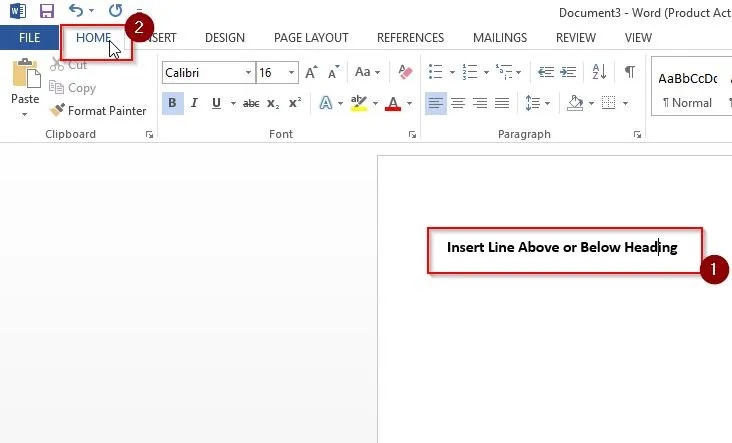
- حالا به گروه Paragraph رفته و بر روی منوی کشویی Border کلیک کنید و Bottom Border را انتخاب کنید تا خط زیر عنوان Heading اضافه شود یا Top Border برای اضافه کردن خط به Heading یا بالای عنوان.
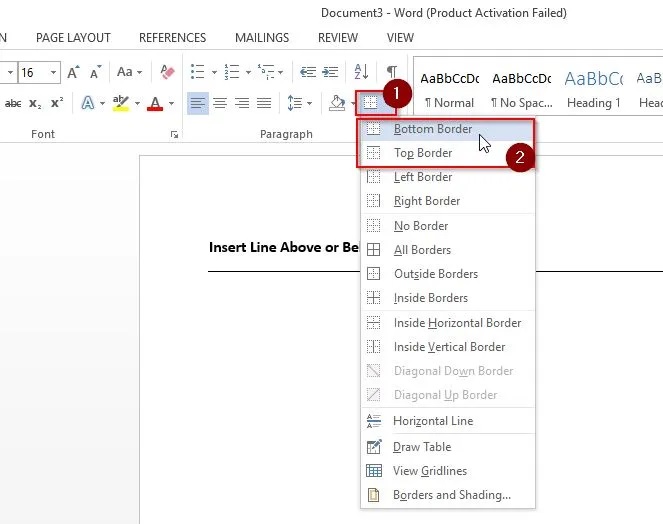
روش چهارم: ایجاد خطوط با استفاده از صفحه کلید
راه آسان دیگر برای ایجاد یک خط در Word این است که کلید خط فاصله را 3 بار فشار دهید و کلید Enter را بزنید. این کار به طور خودکار یک خط مستقیم افقی ایجاد می کند.
همچنین می توانید کلید خط فاصله را با علامت زیرخط (underline) یا مساوی جایگزین کنید. با این کار به ترتیب خطوط ضخیم تر و خطوط دوتایی در مکانی که برای درج خط انتخاب کردید اضافه میشود . از علائم هش می توان برای ترسیم خطوط سه گانه با مرکز ضخیم استفاده کرد.
می توانید از نماد ستاره برای ایجاد یک خط نقطه چین استفاده کنید یا از tildes برای کشیدن خطوط موج دار استفاده کنید.برای انجام موارد گفته شده در ادامه با فایل گپ همراه باشید
استفاده از خط فاصله (—)
- فقط سه خط تیره تایپ کنید و Enter را روی صفحه کلید خود فشار دهید.

استفاده از خط زیر – underline (___)
- برای درج خط ضخیمتر فقط سه خط زیر را تایپ کنید و روی صفحه کلید Enter را فشار دهید.
توجه: برای تایپ خط زیر (underline) کلیدهای Shift + خط فاصله را فشار دهید.
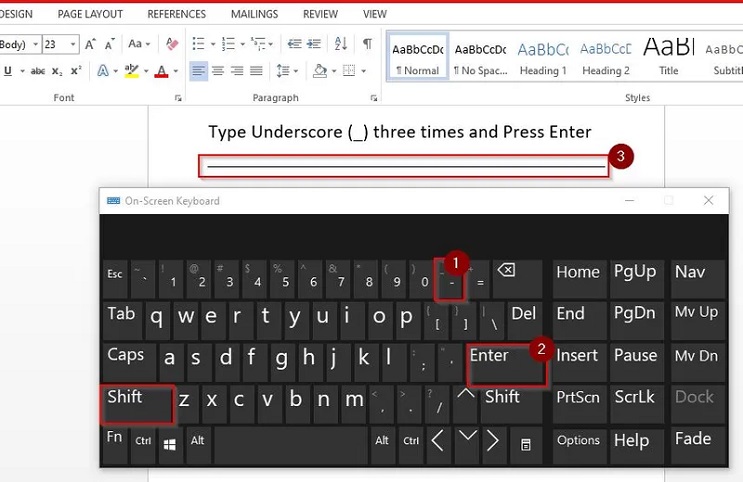
استفاده از EqualTo یا همان علامت مساوی (===)
- فقط سه علامت EqualTo یا همان مساوی را تایپ کنید و روی صفحه کلید Enter را فشار دهید، با اینکار دوخط موازی افقی در مکان مورد نظر شما در سند ورد درج می شود .
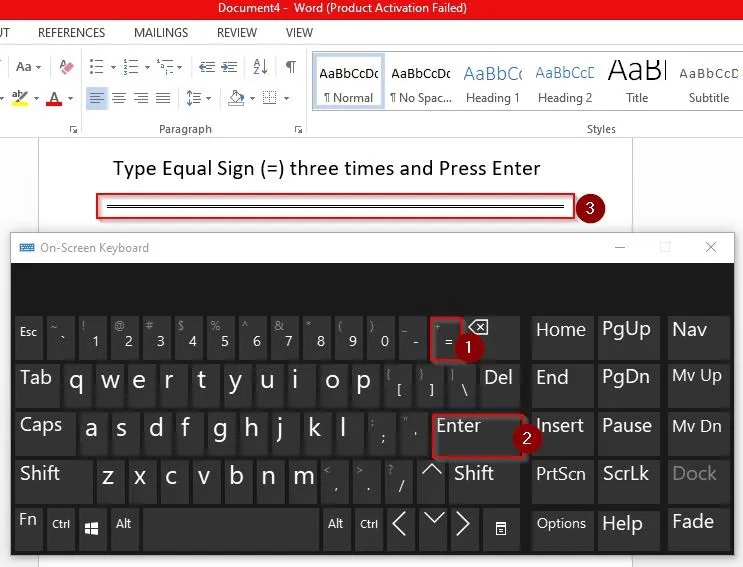
استفاده از علامت هش (###)
- ابتدا کلید Shift را نگه دارید و سه علامت هش را تایپ کرده و سپس Enter را فشار دهید با این کار یک خط افقی سه گانه با مرکز ضخیم ایجاد شود.
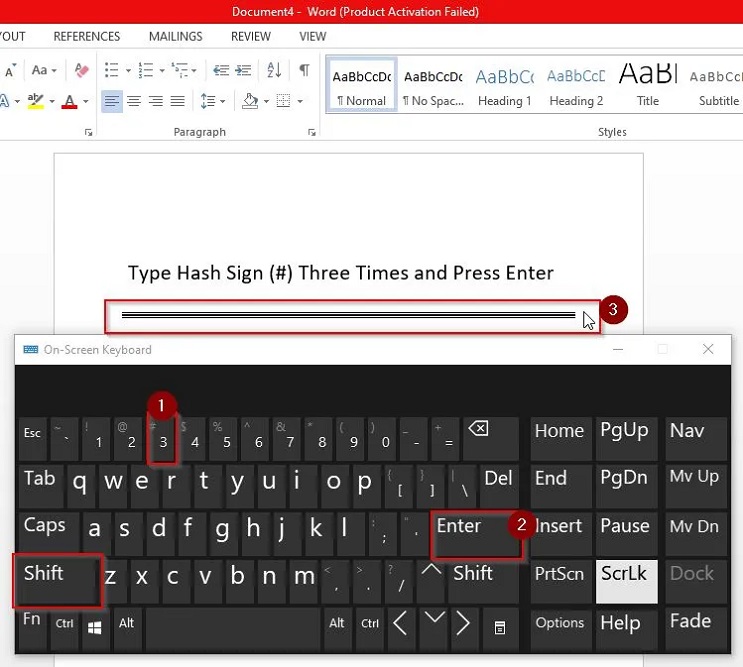
استفاده از علامت ستاره (***)
- ابتدا کلید Shift را نگه دارید و سه علامت ستاره را تایپ کرده و Enter را فشار دهید تا یک خط شکسته یا نقطه چین ایجاد شود.
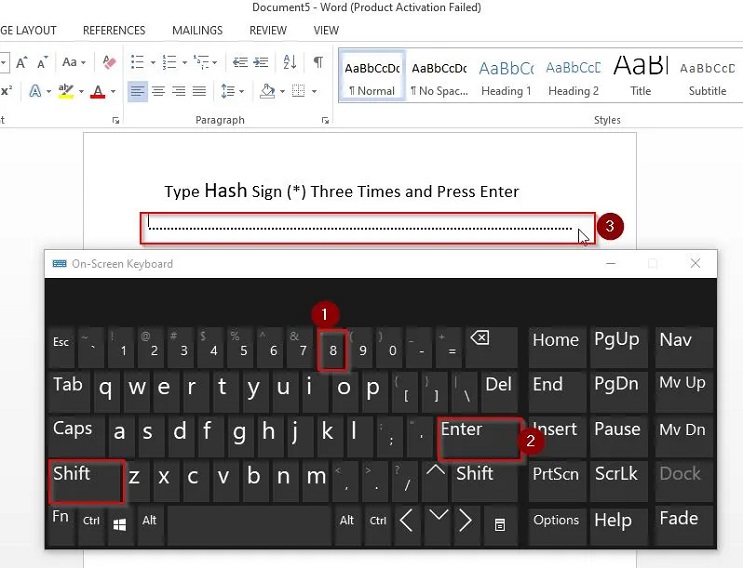
استفاده از Tildes (~)
- ابتدا کلید Shift را نگه دارید و سه تایلد را تایپ کنید و Enter را فشار دهید تا یک خط موجی ایجاد شود مانند تصویر زیر.
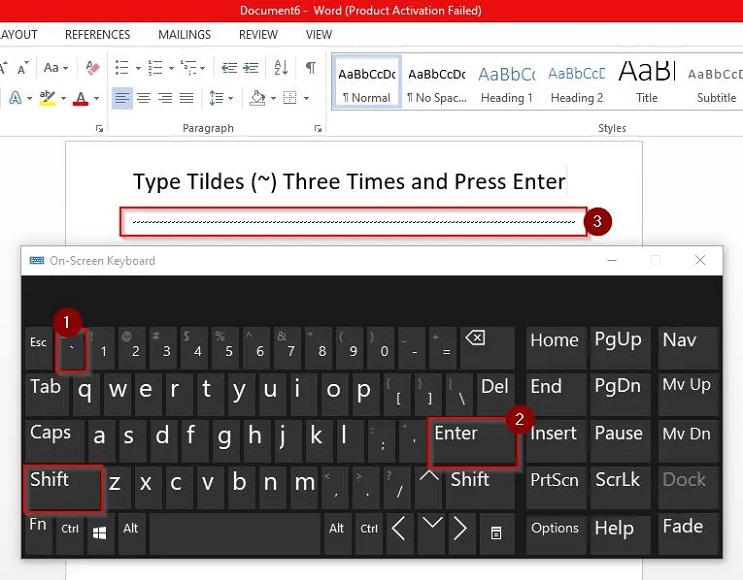
در انتها …
همه روش هایی که در بالا توضیح داده شد، روش هایی ساده و آسان برای درج خطوط مورد نظر شما در یک سند Word هستند و بر اساس استاندارد سایت رسمی مایکروسافت در این مطلب گرد آوری شده است . اصلاح سبکها، رنگها و ترازها نیز با ابزارهای داخلی قالببندی خط در برنامه Word آسان است.
بنابراین، ادامه دهید و کمی با این روش ها بازی کنید تا زمانی که بهترین روش را پیدا کنید. اگر شما نیز در این رابطه روشی را سراغ دارید از طریق بخش نظرات آن را با ما و سایر کاربران فایل گپ به اشتراک بگزارید .
 فایل گپ | دریچه ای به دنیای تکنولوژی
فایل گپ | دریچه ای به دنیای تکنولوژی

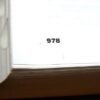

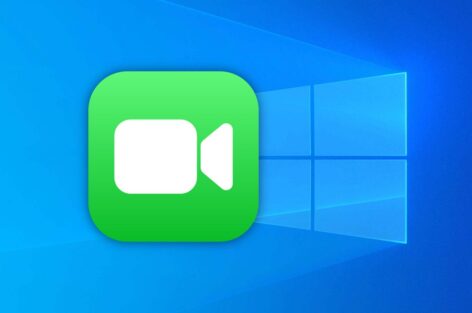


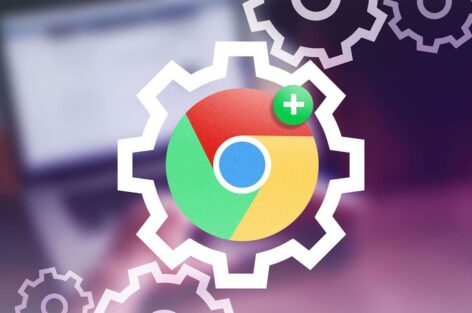
سلام . در روش سوم امکان کشیدن خط عمودی در سمت چپ یا راست عنوان هم با انتخاب گزینه های left border یا right border وجود داره .
ممنون از ذکر این نکته . بله کاملا امکانپذیر هست . البته در عناوین فرعی ممکنه باعث بهم ریختگی صفحه بشه که البته با کمی تنظیمات قابل حل شدن هست.