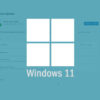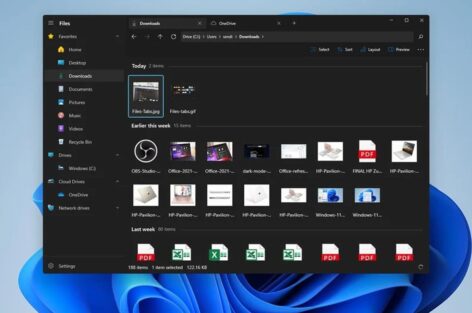روش گرفتن اسکرین شات در ویندوز 11
در نسخههای قدیمی ویندوز، روشهای چندانی برای ثبت تصویر از محتوای صفحه وجود نداشت. ابزارهایی که برای انجام این کار وجود داشتند، امکانات چندانی ارائه نمیکردند و بیشتر کاربران بهسمت نصب نرمافزارهای جانبی برای انجام این کار متمایل میشدند. بااینحال، مایکروسافت در نسخههای جدیدتر ویندوز شبیه ۱۰ و ۱۱ سعی کرده است تا ابزارهای این کار را گسترش و امکانات آنها را بهحدی افزایش دهد که نیاز کاربران عادی را برطرف کند.
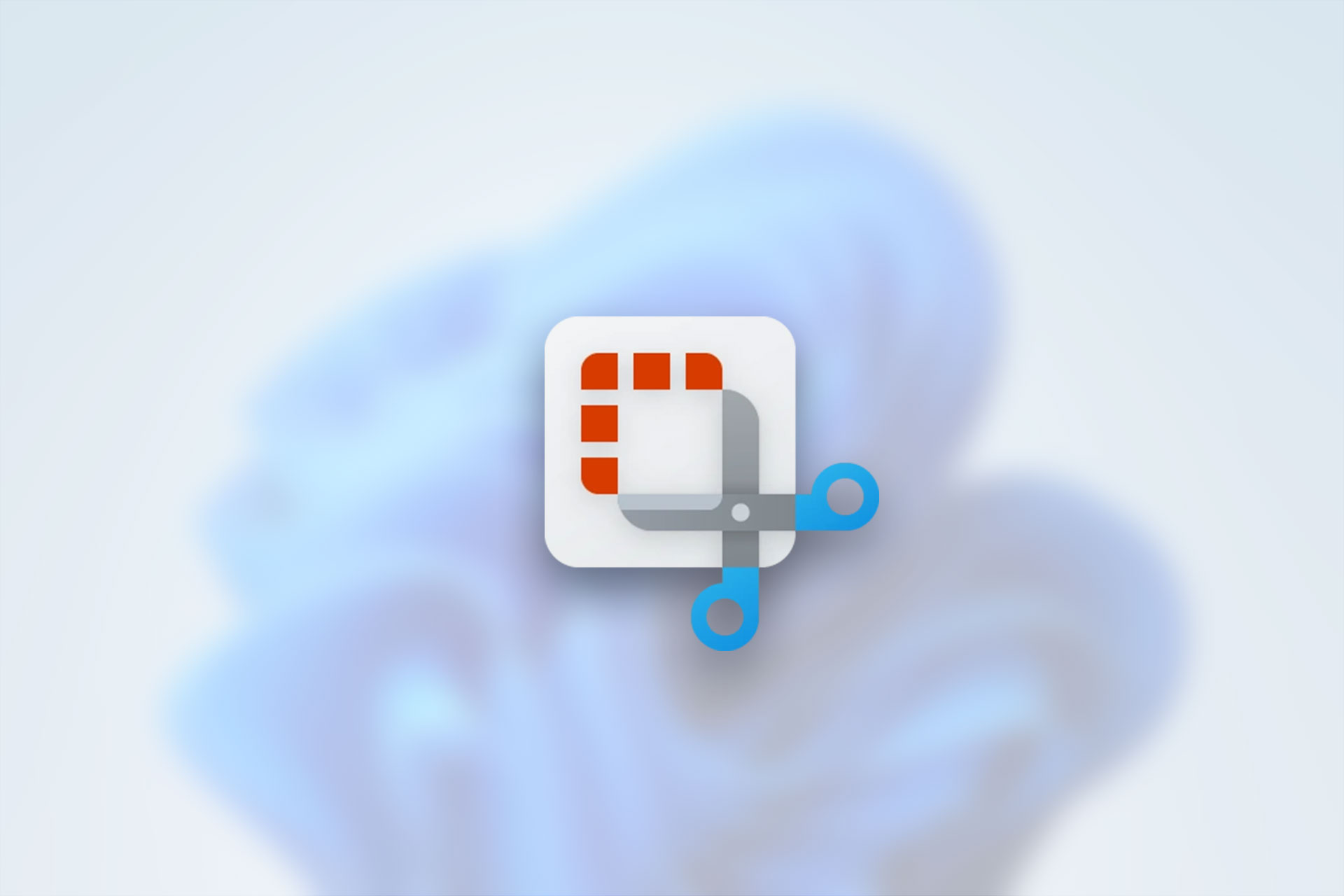
برای گرفتن اسکرین شات در ویندوز ۱۱ روشهای فراوانی وجود دارد که میتوانید برحسب نیاز و راحتی خود یکی از آنها را انتخاب نمایید. در این مطلب، با چندین روش برای انجام این کار آشنا خواهید شد. این راهکارها شامل روشهای داخلی ویندوز و چند میانبر دیگر میشوند. با فایل گپ همراه باشید.
اسکرین شات در ویندوز ۱۱ با کلید Print Screen
روشی سریع و بدیهی برای تهیه اسکرین شات از کل صفحه که از نسخههای ابتدایی ویندوز وجود داشته، به کار گیری دکمه PrintScreen (PrtScrn یا PrtScr) از روی کیبورد است. برای خروجیهای متفاوت، میتوان از ترکیب این دکمه با چند دکمه دیگر استفاده کرد که برای انجام این کار تعریف شدهاند:
۱. PrintScreen بهتنهایی
با فشردن کلید PrintScreen بهتنهایی از کل صفحه اسکرین شات گرفته میشود؛ اما در جایی ذخیره نمیشود و فقط در کلیپبورد ویندوز بهطورموقت نگهداشته میشود. در این صورت تا زمانیکه تصویر در کلیپبوردتان باقی است، میتوانید آن را هرجا که قابلیت جایگذاری عکس دارد، وارد نمایید و لازم نباشد که آن را در جایی ذخیره نمایید.
۲- Alt + PrintScreen
اگر درنظردارید فقط پنجره فعال کنونی را بدون نیاز به انتخاب یا برش در کلیپبورد ذخیره نمایید، Alt + PrintScreen را فشار دهید. در این صورت نیز، تصویر در جایی ذخیره نمیشود و میتوانید اسکرین شات را در هر برنامهای پیست نمایید که تصاویر را پشتیبانی یا ویرایش میکند.
۳- Win + PrintScreen
برای تهیه اسکرین شات از کل صفحه و ذخیرهشدن آن، کلید ویندوز را همزمان با PrintScreen فشار دهید. تصویر در مسیر Pictures > Screenshots با فرمت PNG ذخیره میشود.
۴- Fn + Win + F12 یا Fn + Win + Space
اگر دستگاهتان کلید PrtScn ندارد، نگران نباشید. در لپتاپها عموماً این کلید درصورت درجنشدن عبارت PrtScrn روی آن با کلید F12 یکپارچه است و با درگیرکردن دکمه Fn یا Function Key با Win + F12 میتوان اسکرین شات گرفت. اگر این رخداد نیفتاد، میتوانید دکمه های ترکیبی Fn + Windows + Space را نیز امتحان نمایید. تصاویر ثبتشده در مسیر Pictures > Screenshots ذخیره میشوند.
اسکرین شات در ویندوز ۱۱ با به کار گیری ابزار Snipping Tool
اگر درنظردارید در گرفتن اسکرین شات دستتان بازتر باشد و به امکانات بیشتری دست پیدا کنید، باید بهسراغ ابزار مخصوص این کار، یعنی Snipping Tool بروید. این نرمافزار بهصورت پیشفرض روی ویندوز نصب است. درحقیقت، این برنامه همان نسخه بهروزشده Snip & Sketch از ویندوز ۱۰ است که جایگزین نسخه سنتی Snipping Tool ویندوز ۷ نیز شده است.
تفاوت کارکرد این ابزار با روش عادی ثبت اسکرین شات با به کار گیری میانبر آن است که میتوانید ناحیه موردنظر از صفحه برای عکسگرفتن را تعیین نمایید و از پنجرهای خاص یا بخشی از صفحه عکس بگیرید و بعدازآن تصویر را ویرایش نمایید. برای دستیابی به این ابزار دو راه وجود دارد:
- استارت را باز و عبارت Snipping Tool را جستوجو و روی نخستین نتیجه کلیک نمایید.
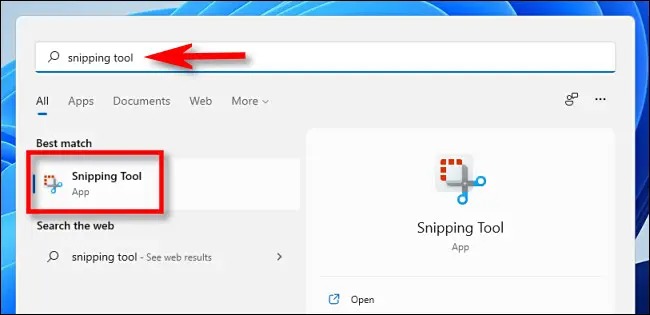
- هنگامیکه ابزار باز شد، برای شروع ثبت اسکرین شات روی New کلیک نمایید.
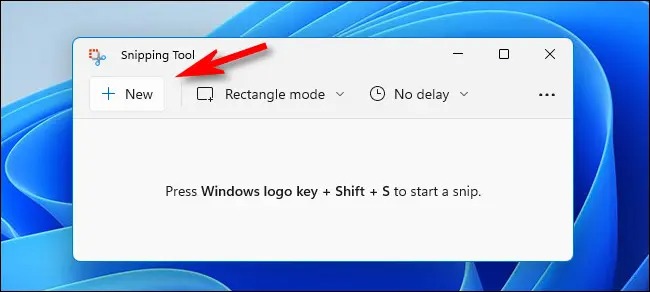
- اگر نیاز داشتید تصویری را با تأخیر زمانبندیشده ثبت نمایید، روی آیکون ساعت در نوار ابزار کلیک نمایید و در منو کشویی ظاهرشده، زمان تأخیر را انتخاب نمایید.

- بعد از کلیک روی دکمه New، مجموعهای از آیکونها را در بالای صفحهنمایش خود می بینید.
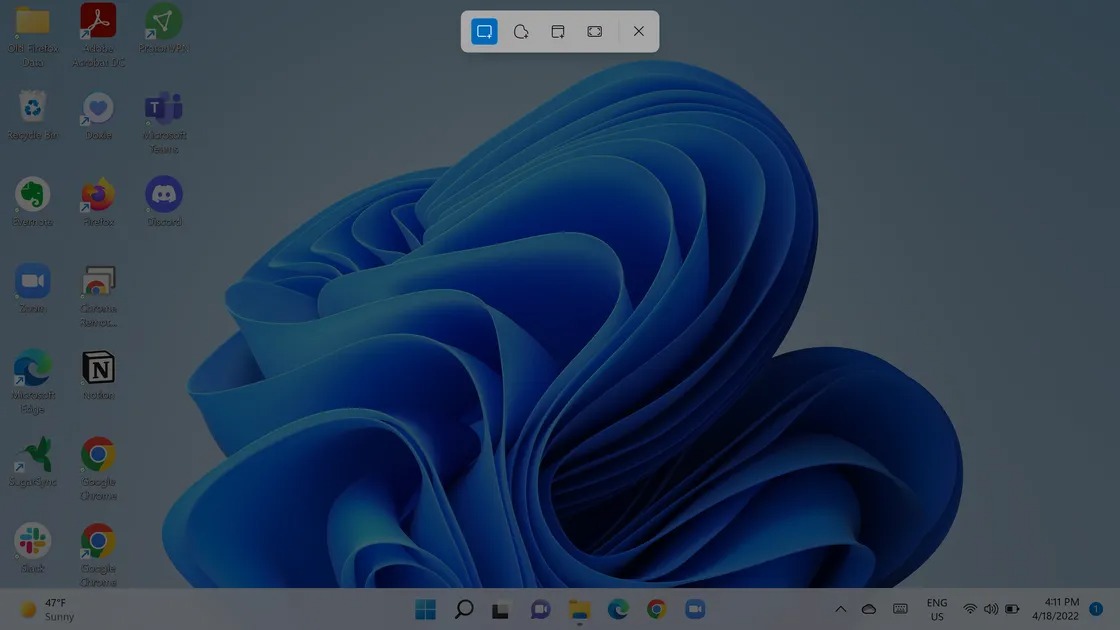
- چهار انتخاب دارید:
- برش مستطیلی از صفحه با کلیک چپ و کشیدن مکاننما تا جایی که تصمیم دارید برش دهید
- برش آزاد از صفحه با کلیک چپ و کشیدن مکاننما تا جایی که تصمیم دارید برش دهید
- برش از پنجره فعال
- اسکرین شات از کل صفحه
- بعد از گرفتن اسکرین شات با به کار گیری یکی از راهکارهای موجود در نوار ابزار، تصویر در پنجره Snipping Tool نمایان میشود. شما این فرصت را خواهید داشت که آن را برش دهید، با یک قلم طراحی حاشیهنویسی نمایید، آن را بهعنوان فایل PNG ،JPG یا GIF ذخیره نمایید یا با به کار گیری نوار ابزار بالای پنجره آن را با دیگران بهاشتراک بگذارید.
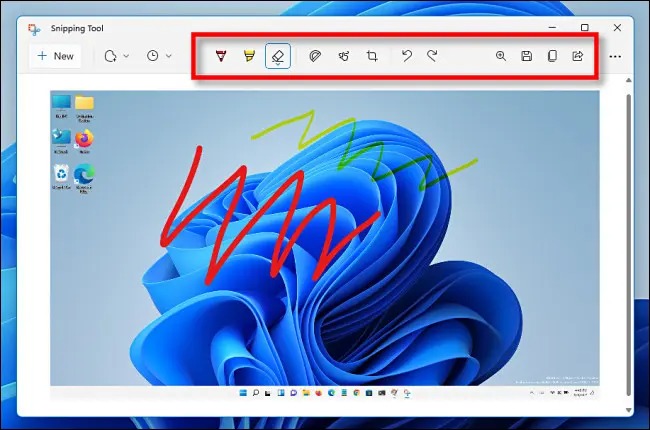
- راه دیگر برای دستیابی به این ابزار به کار گیری دکمه های ترکیبی Win + Shift + S است. با به کار گیری این میانبر بلافاصله نوار ابزار Snipping Tool در بالای صفحه نمایان میشود و میتوانید از چهار حالت برش صفحه برای اسکرین شات استفاده نمایید.
- زمانی که اسکرین شات خود را ایجاد کردید، یک تصویر کوچک بهصورت اعلان برای چند ثانیه در گوشه پایینی سمت راست نمایان میشود. برای ویرایش روی آن کلیک نمایید. اگر این اعلان مخفی شد، میتوانید با کلیک روی بخش ساعت و تاریخ آن را مشاهده نمایید.
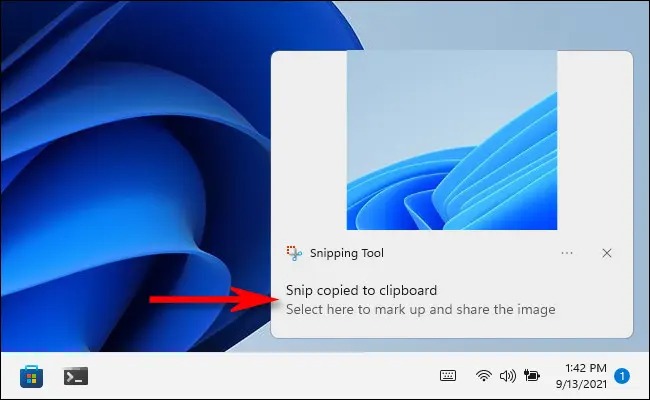
- تصویر تهیهشده از صفحه در کلیپبورد نیز ذخیره میشود و اگر قصد نداشته باشید آن را ویرایش نمایید، میتوانید در هر برنامهای که تصاویر را پشتیبانی یا ویرایش میکند، پیست نمایید.
به کار گیری کلید PrintScreen برای ابزار Snipping Tool
اگر تصنمیم ندارید وقتتان را با دکمه های Win + Shift + S هدر دهید، میتوانید کاری نمایید که وقتی کلید PrtScrn را فشار میدهید، ابزار Snipping Tool نمایش داده شود.
- با کلیک روی Start > Settings به تنظیمات کامپیوتر خود بروید.
- Accessibility > Keyboard را انتخاب نمایید.
- بهدنبال Use the Print screen button to open screen shipping بگردید و آن را فعال نمایید.
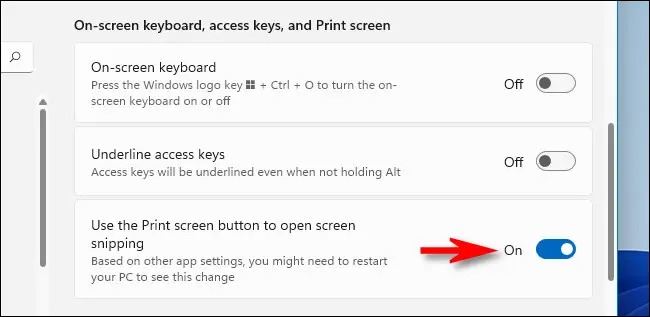
نحوه گرفتن اسکرین شات در ویندوز ۱۱ با Xbox Game Bar
گیمبار ویندوز برای کمک به گیمرها در ضبط اسکرین شات و ویدئو از بازیها و… ساخته شده است. این نوار راه جایگزین دیگری برای گرفتن اسکرین شات و تنها راه داخلی ویندوز برای ضبط ویدئو از صفحه است. توجه داشته باشید که این ابزار محدودیتهایی دارد. برای نمونه، شما نمیتوانید از دسکتاپ یا فایل اکسپلورر فیلم بگیرید.
- برنامهای که تصمیم دارید از محتوای آن عکس بگیرید، باز یا انتخاب نمایید.
- با فشاردادن دکمههای Windows + G، گیمبار را باز نمایید.
- در پنجره Capture که بهطور پیشفرض در گوشه سمت چپ بالای صفحه نمایان میشود، روی آیکون دوربین کلیک نمایید تا از برنامه کنونی عکس بگیرید.
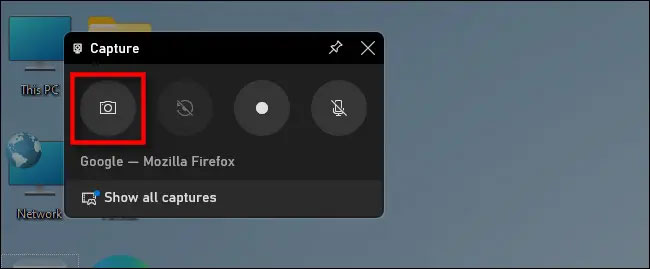
- اگر این پنجره را مشاهده نمینمایید، از نوار اصلی روی آیکون Widget کلیک و از فهرست گزینه Capture را انتخاب نمایید.

- برای ضبط ویدئو از برنامه فعال کنونی نیز، روی دکمه ضبط کلیک نمایید که شبیه نقطه سفید کوچکی در درون دایره بهنظر میرسد.
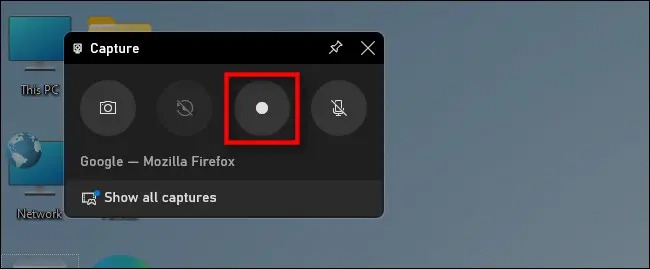
- برای توقف ضبط، روی دکمه مربعی Stop در نوار ابزار شناور Xbox Game Bar یا در ویجت Xbox Game Bar Capture کلیک نمایید.
- اسکرینشاتها و ویدئوها در پوشه C:Users[username]VideosCaptures نمایان میشوند. در ضمن، میتوانید آنها را با انتخاب گزینه See my catpture در همان پنجره مشاهده نمایید. بعد از پایان تصویربرداری، روی قسمت خالی صفحه کلیک نمایید یا کلید escape را بزنید تا نوار بازی Xbox بسته شود.
میانبر کیبورد برای ثبت اسکرین شات ازطریق Game Bar
بهجای بازکردن Game Bar برای گرفتن اسکرین شات، میتوانید مستقیماً از کلیدهای ترکیبی Win + Alt + PrtScrn استفاده نمایید. در این صورت، اسکرین شات تنها از برنامه فعال و در مسیر C:Users[username]VideosCaptures ذخیره خواهد شد.
گرفتن اسکرین شات در ویندوز ۱۱ با مایکروسافت سرفیس
اگر از مایکروسافت سرفیس استفاده مینمایید، میتوانید برای گرفتن اسکرین شات از دکمههای فیزیکی ترکیبی (شبیه آنچه در گوشیهای هوشمند است)، کمک بطلبید. برای انجام این کار، دکمه لمسی لوگو ویندوز را در پایین صفحه سرفیس نگه دارید و دکمه فیزیکی کاهش صدا را بفشارید. صفحه برای لحظهای تاریک و عکس گرفتهشده در مسیر Pictures > Screenshots ذخیره میشود.
امیدواریم این مقاله برای شما مفید بوده باشد. اگر روشهای بهتری برای گرفتن اسکرین شات در ویندوز میشناسید، آن را با ما و سایر کاربران فایل گپ بهاشتراک بگذارید.
 فایل گپ | دریچه ای به دنیای تکنولوژی
فایل گپ | دریچه ای به دنیای تکنولوژی