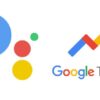عدم شناسایی کارت شبکه در ویندوز 11 یکی از مشکلاتی است که کاربران ویندوز بعد از مهاجرت به نسخه 11 این سیستم عامل محبوب احتمال دارد با آن روبرو شوند ، در این مقاله از فایل گپ راهکار های متفاوتی برای رفع مشکل عدم شناسایی کارت شبکه را مورد بررسی قرار خواهیم داد، که به شما کمک می کند با عیب یابی ساده این خطاها را رفع نمایید.
درایورهای کامپیوتر نقش بسزایی در هر سیستم عامل ایفا می کنند. درایورها فقط هدفشان ایجاد ارتباط بین سیستم عامل و سخت افزار است. براین اساس، اگر هر کدام از سخت افزارهای متصل به رایانه شخصی ویندوز شما دچار مشکل شد یا از کار افتاد، به روز رسانی درایورها نخستین کاری است که باید امتحان نمایید.

بعضی از متداول ترین دلایل عدم شناسایی کارت شبکه تشکیل شدهاند از خراب یا قدیمی بودن درایور شبکه، تداخل در برنامه یا سرویس VPN شخص ثالث، به روز رسانی معیوب یا قدیمی ویندوز و موارد دیگر ، پس در ادامه جهت حل این مسئله با ما همراه باشید .
حل مشکل عدم شناسایی کارت شبکه در ویندوز 11
1. فعال کردن دستی کارت شبکه
مرحله 1. روی نماد جستجو در نوار وظیفه ضربه بزنید و عبارت “Control Panel” را تایپ نمایید.حالا کلید Enter را بزنید تا برنامه کنترل پنل راه اندازی شود.

مرحله 2. گزینه “Network and sharing center” را انتخاب نمایید.
 مرحله 3. گزینه “Change adapter settings” را که در منوی سمت چپ قرار دارد انتخاب نمایید.
مرحله 3. گزینه “Change adapter settings” را که در منوی سمت چپ قرار دارد انتخاب نمایید.
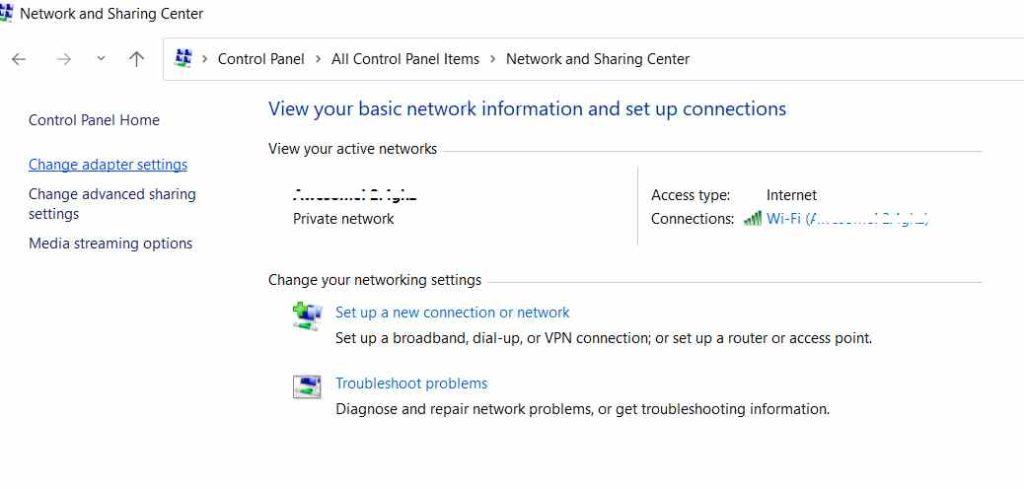
مرحله 4. حالا پنجره Network Connections روی صفحه نمایان می شود.
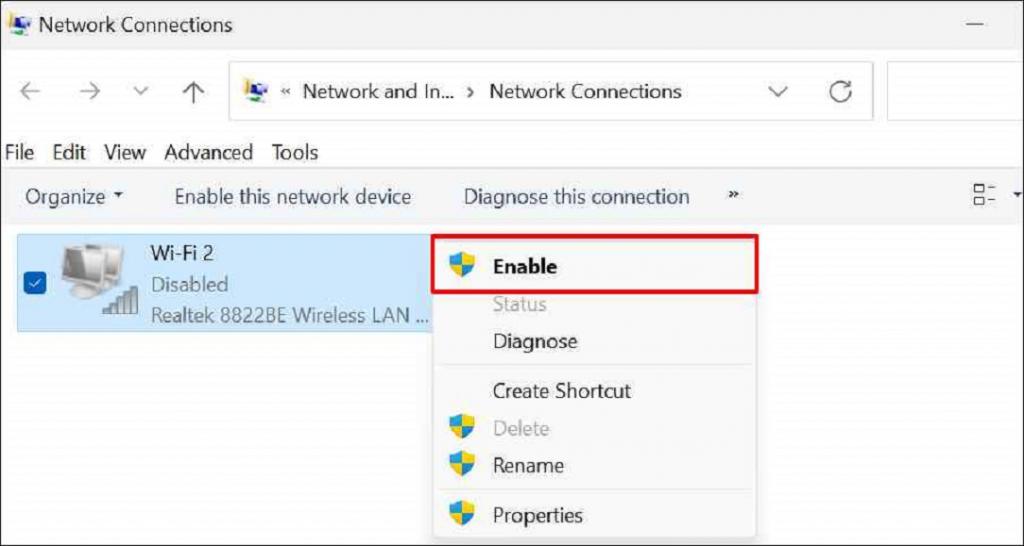
مرحله 5. بر روی کارت شبکه راست کلیک کرده و گزینه “Enable” را انتخاب نمایید.
2. به روز رسانی درایور کارت شبکه
درایورهای شبکه قدیمی، خراب یا گم شده نیز می توانند خطای «Windows Could Not Find a Driver for Network Adapter» را در دستگاهتان ایجاد کنند. براین اساس، اگر دائماً با این خطا در ویندوز 11 کامپیوتر خود مواجه می شوید، به روز رسانی درایور کارت شبکه می تواند تاثیر داشته باشد. مرحله 1. دکمه های ترکیبی Windows + R را فشار دهید تا کادر محاوره ای Run باز شود.عبارت “Devmgmt.msc” را در جعبه متن تایپ نمایید و کلید Enter را بزنید.
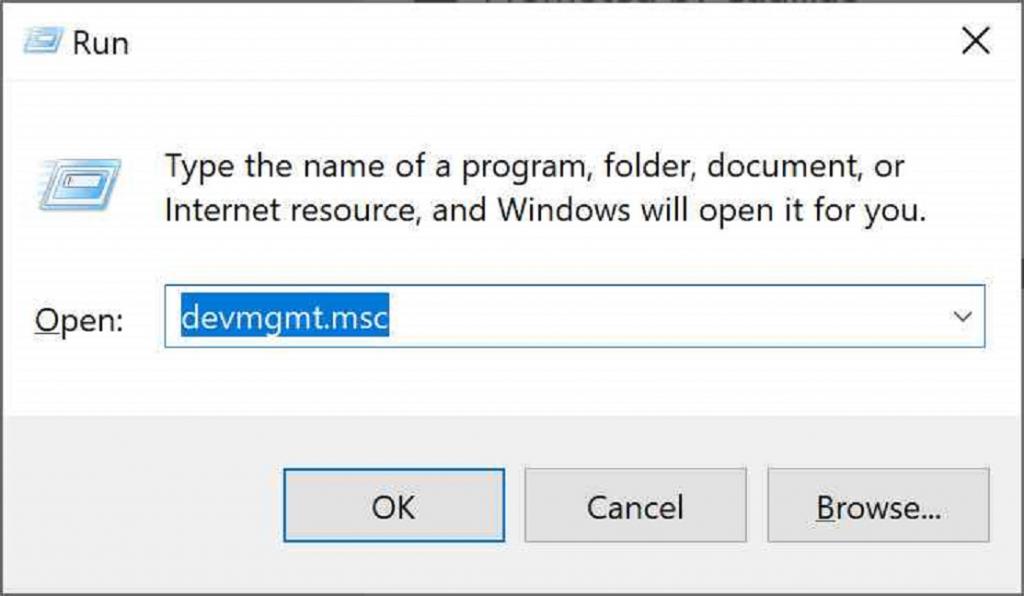
مرحله 2. در پنجره Device Manager، “Network Adapters” را انتخاب نمایید. روی هر ورودی کلیک راست کرده و «Update Driver» را انتخاب نمایید.
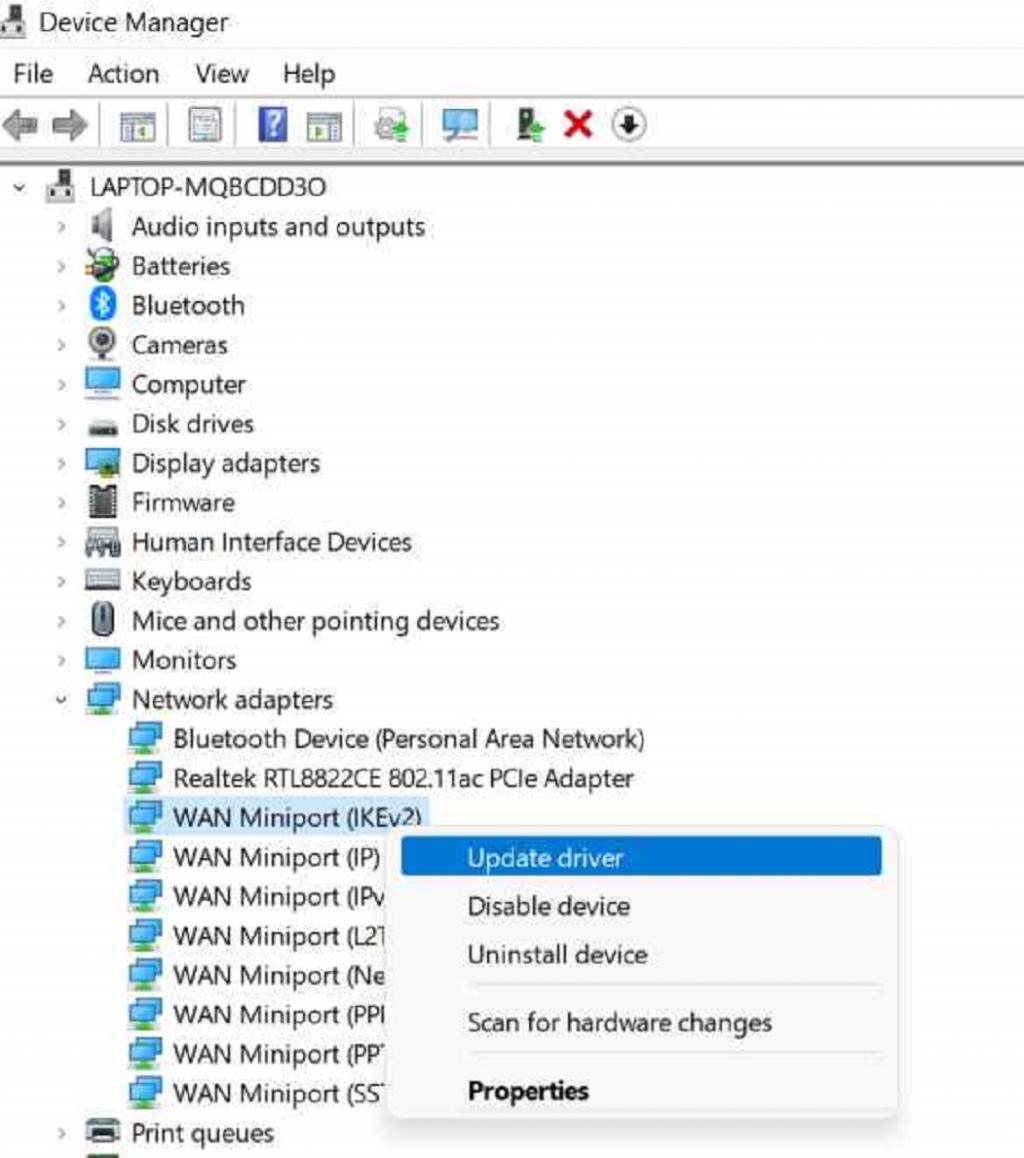
مرحله 3. دستورالعمل های روی صفحه را دنبال نمایید و درایورهای شبکه نصب شده روی کامپیوتر خود را به روز نمایید. به روز رسانی دستی درایورهای سیستم خیلی خسته کننده بنظر می آید، ما یک پیشنهاد خوب برایتان داریم! ابزار DriverPack Solution Online را بر روی ویندوز کامپیوتر خود دانلود و نصب نمایید تا از دردسر ردیابی درایورهای قدیمی، خراب و گم شده نجات بیابید.

ابزار DriverPack Solution Online عملکرد رایانه شما را ارتقا می بخشد زیرا به شما اجازه میدهد درایورهای دستگاه را به سرعت اسکن، دانلود و بر روی ویندوز نصب نمایید. تنها با چند کلیک می توانید تمام درایورهای قدیمی را با کمک این ابزار قدرتمند به روزرسانی نمایید.
دانلود رایگان DriverPack Solution Online
3. پیکربندی و تنظیم Power Management Settings
مرحله 1. دکمه های ترکیبی Windows + R را فشار دهید تا کادر محاوره ای Run باز شود. Devmgmt.msc را تایپ کرده و Enter را بزنید. مرحله 2. در پنجره Device Manager، “Network Adapter” را انتخاب نمایید. حالا روی کارت شبکه راست کلیک کرده و گزینه “Properties” را انتخاب نمایید. مرحله 3. در پنجره Properties، به تب “Power Management” بروید. مرحله 4. حالا تیک گزینه “Allow the computer to off this device to save power” را بردارید.
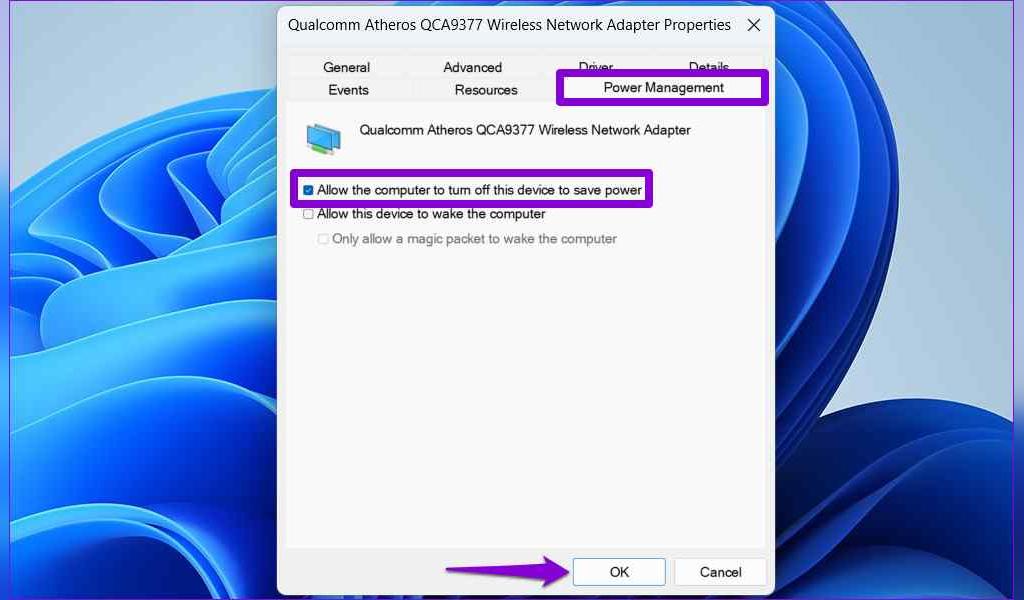
مرحله 5. برای ذخیره تغییرات روی دکمه OK را بزنید. کامپیوتر را دوباره راه اندازی نمایید و مورد بررسی قرار دهید که آیا مشکل کماکان وجود دارد یا خیر.
4. غیرفعال کردن سرویس VPN
احتمال دارد چند مورد نادر وجود داشته باشد که سرویس VPN شخص ثالث با پیکربندی شبکه دستگاهتان تداخل داشته باشد. برای اطمینان از اینکه مشکل از VPN نیست، سعی نمایید به طور موقت سرویس VPN را غیرفعال نمایید و ببینید آیا این ترفند به رفع خطا کمک می کند یا خیر.
5. به کار گیری System Restore
اگر راهکار های که در بخش بالا یاد شده اند برایتان موثر نبودند،میتوانید از ویژگی System Restore یا «بازیابی سیستم» بهعنوان آخرین راهحل برای بازگرداندن دستگاه خود به حالت نقطه بازیابی که قبلا ایجاد شده، استفاده نمایید. در ادامه کاری که شما باید انجام دهید: مرحله 1. روی نماد جستجو در نوار وظیفه ضربه بزنید و “Create a restore point” را تایپ نمایید و Enter را بزنید.
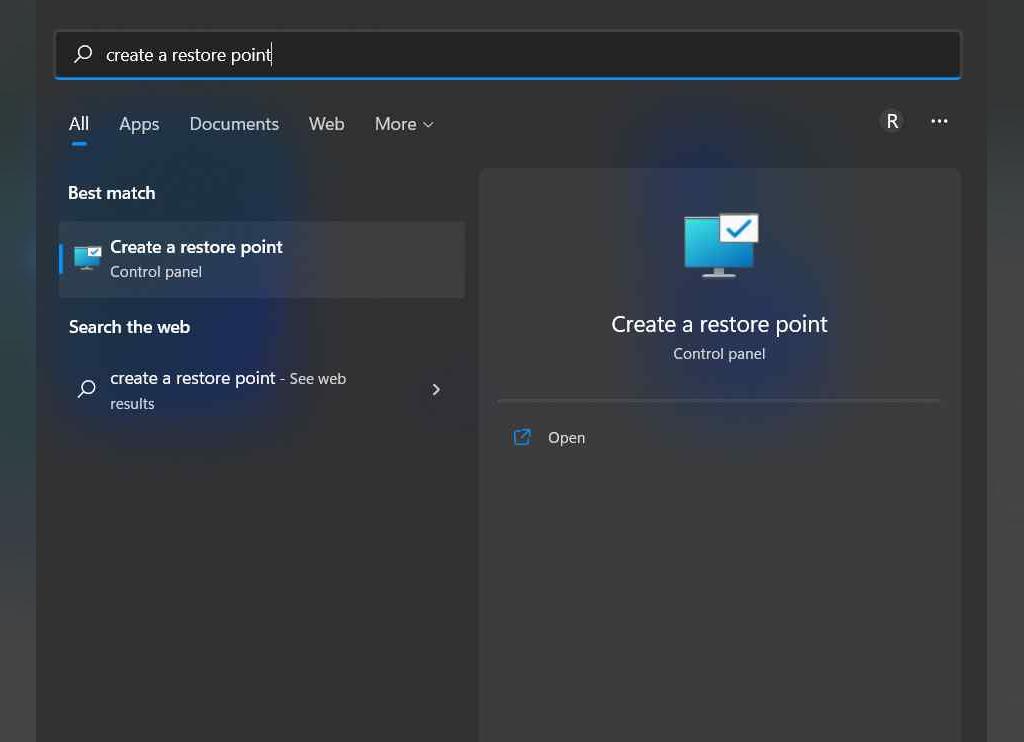
مرحله 2. بر روی دکمه “System Restore” ضربه بزنید.
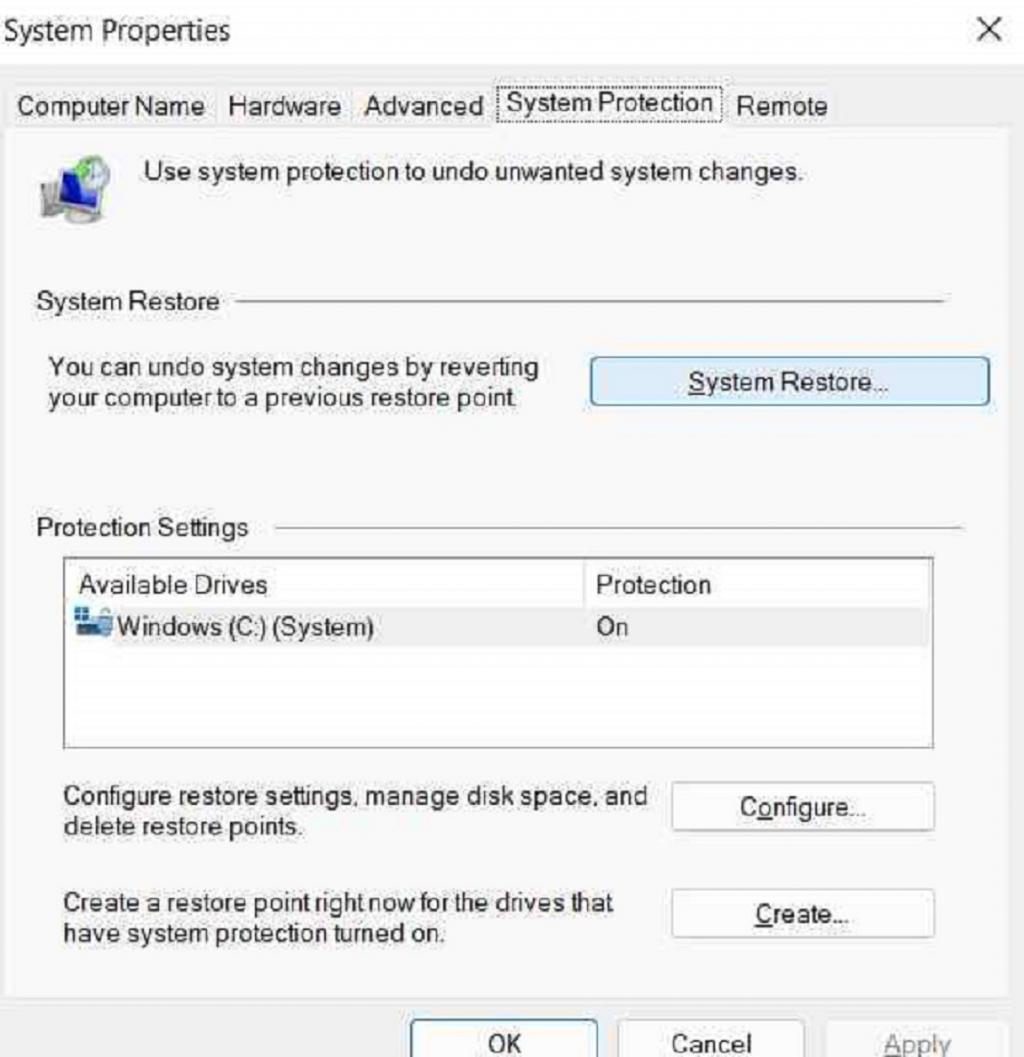
مرحله 3. گزینه “Recommended Restore” را انتخاب کرده و روی دکمه “Next” کلیک نمایید.

مرحله 4. restore point خود را تأیید نمایید و روی دکمه “Finish” کلیک نمایید.
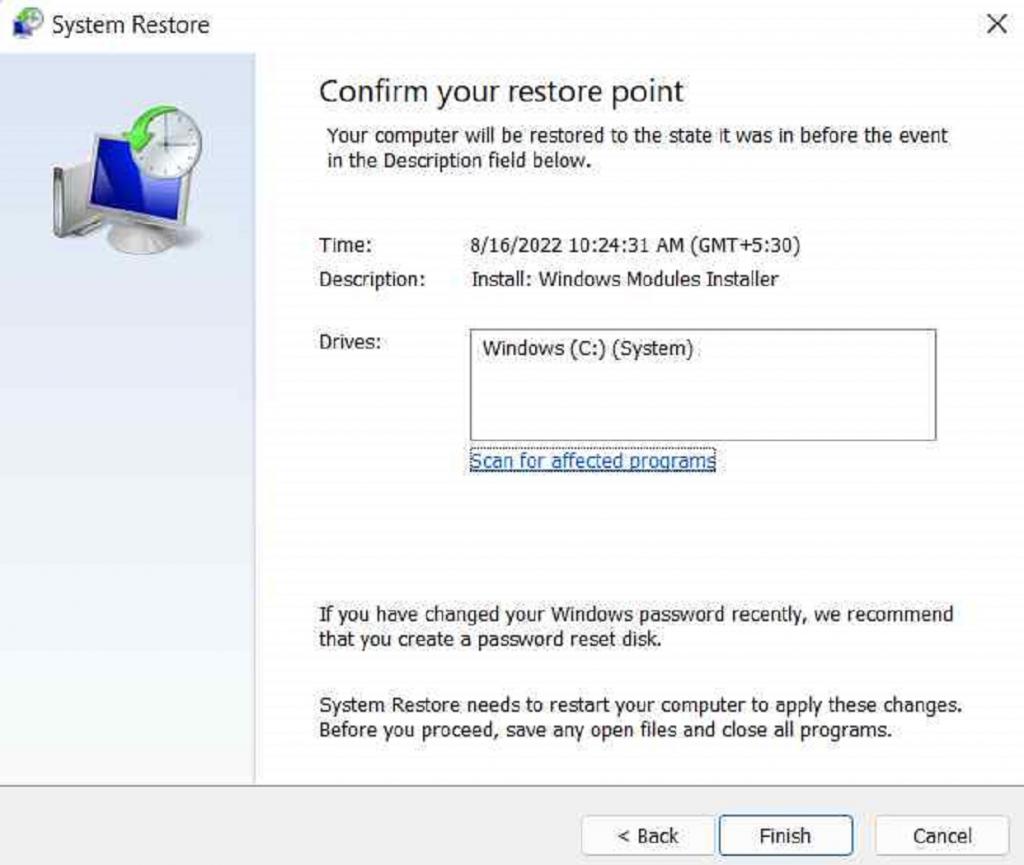
مرحله 5. کامپیوتر شما حالا به یک نقطه بازیابی قبلی بازگردانده می شود تا همه تغییرات آن لغو شود.
نتیجه گیری:
در این مقاله چند راهکار ساده برای رفع خطای “عدم شناسایی کارت شبکه” در ویندوز 11 بررسی شد. می توانید از هر کدام از این راهکار ها برای رفع این پیام خطا استفاده نمایید تا ویندوز بتواند بطور اتوماتیک درایور کارت شبکه را شناسایی کند. اگر شما نیز راهکار بهتر و مطلوب تری را سراغ دارید آن را از راه بخش نظرات با ما و سایر کاربران فایل گپ در میان بگذارید.
 فایل گپ | دریچه ای به دنیای تکنولوژی
فایل گپ | دریچه ای به دنیای تکنولوژی